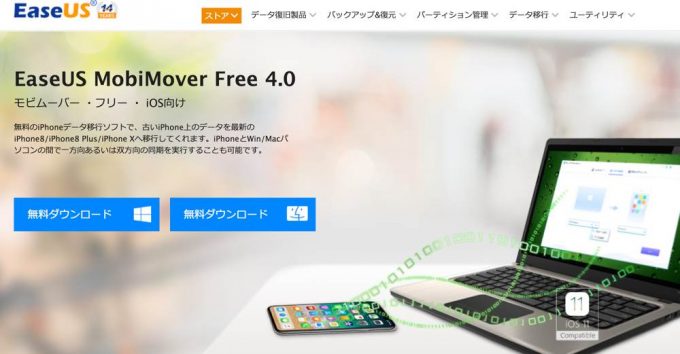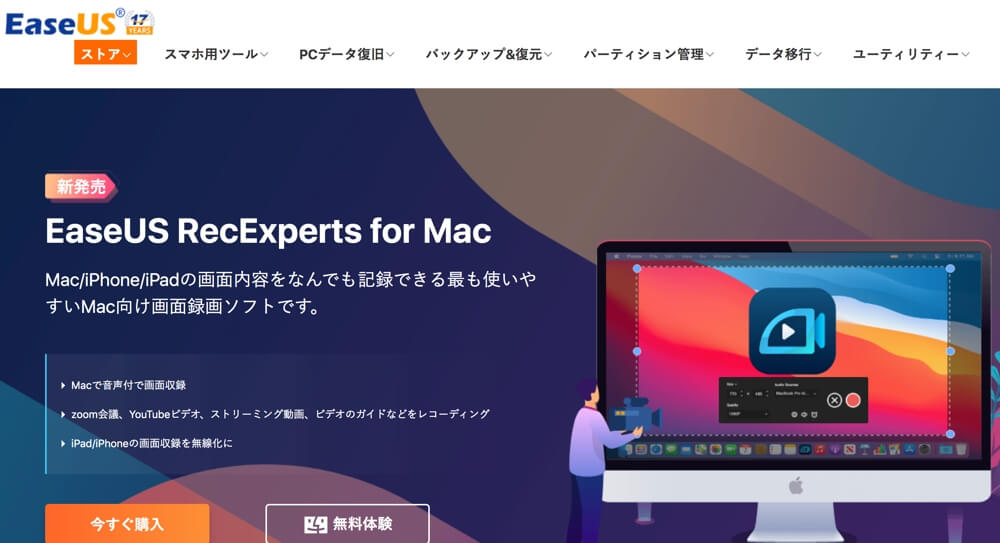最近ブログで、How To動画などを見る機会が増えてきました。
動画でなく静止画像だけだと、ちょうど知りたいところの画像がなく「ここって、どうやればいいのだろう?」と思うことが多々ありませんか?
私を含めた、ブログのみしかやっていないブロガーの方の中には、Youtubeのような動画編集が苦手な方もいらっしゃると思います。でもブログでHow To動画を使ってわかりやすく解説したいなと思うことがありませんか?
そんな方におすすめのソフトが、今回ご紹介する「EaseUS RecExperts for Mac」です。
今回、製品版を使用する機会がありましたので、製品版の詳細等をレビュー致します。
EaseUS RecExperts for Mac
「EaseUS RecExperts for Mac」は、MobiMover Free 4.0などのソフトウェアを手掛ける「EaseUS」のMac画面録画ソフトです。またiPhone 画面収録ソフトとしても使えます。
「EaseUS」は、2004年に創設されデータ管理領域に特化したソフトウェアのリーディング開発会社として、データリカバリ、データバックアップなど使いやすくて強力なソリューションを提供を行う会社です。
エディション
EaseUS RecExperts for Macには、体験版(無料)と製品版(有料)の2つのエディションが存在します。
体験版は製品版と比べると、できることが制限されます。
| 体験版 | 製品版 | |
|---|---|---|
| 収録時間 | 5分 | 制限なし |
| 動画の解像度 | 720P | 1080P |
| GIFでエクスポート | – | ◯ |
| iPhone/iPadの画像を収録 | – | ◯ |
| スケジュール録画 | – | ◯ |
| 特定のウィンドウを録画 | – | ◯ |
| 無料アップグレード/年中無休の技術サポート | – | ◯ |
| 価格 | 無料 | ¥2,390/月額 ¥6,589/年額 ¥10,549/永久ライセンス |
ちょっとした5分以内の動画であれば、無料版でも録画が可能ですが、How To動画や会議の議事録としての動画などは、収録時間の制限がない製品版がおすすめ。
また製品版はスケジュール録画や、iPhone/iPadの画像録画などが可能で、必要に応じて月額・年額・永久ライセンスを購入することができます。
価格
体験版は無料。
製品版の価格は以下の3種類。
- 1ヶ月間ライセンス:¥2,390/月
- 1年間ライセンス:¥6,589/年
- 永久ライセンス:¥10,549
2021年6月24日現在
動作環境
動作環境は以下の通り。
| 対応OS | macOS 10.10及びそれ以降のバージョン |
| プロセッサー | 64-bit Intel プロセッサー |
| ディスプレイ | 1280 × 768解像度以上, 32-bit カラー |
| RAM | 2 GB |
| 必要なディスク容量 | インストール:200 MB以上 実行:2 GB以上 |
| 対応形式 | 動画: MP4, GIF 音声: M4A |
| 対応言語 | 英語、繫体中国語、日本語、イタリア語、スペイン語、 ドイツ語、フランス語、ポルトガル語 |
今回検証したMac
今回使用したMacは以下の通り。
| OS | macOS 10.15.7 Catalina |
| プロセッサ | 2.3 GHz デュアルコアIntel Core i5 |
| メモリ | 16 GB 2133 MHz LPDDR3 |
| グラフィックス | Intel Iris Plus Graphics 640 1536 MB |
| 使用したMac | MacBook Pro (13-inch, 2017) |
インストール
それでは、EaseUS RecExperts for Macをインストールから。
まず体験版をダウンロードします。
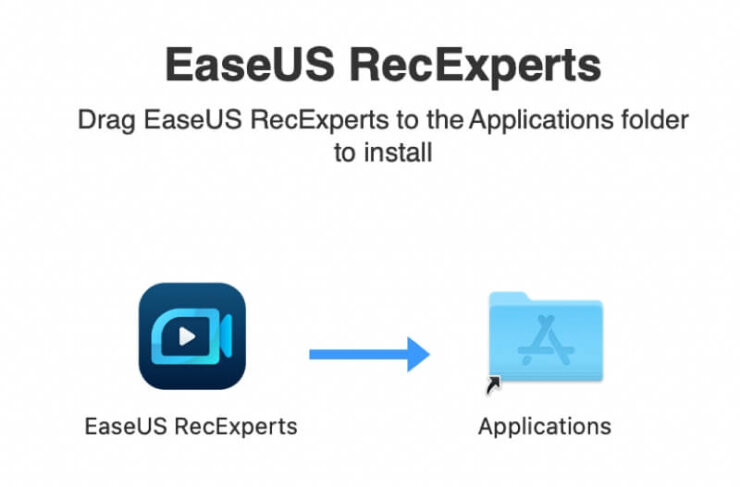
ダウンロードしたファイルを展開すると、インストール方法が明記されていますので、その通りに「EaseUS RecExperts」のアイコンをドラッグして「Applications」フォルダの上でドロップします。
これだけでインストールが完了です。
製品版はアクティベートが必要
体験版で問題ない方は、そのまま使用ができます。
製品版はアクティベートが必要になります。
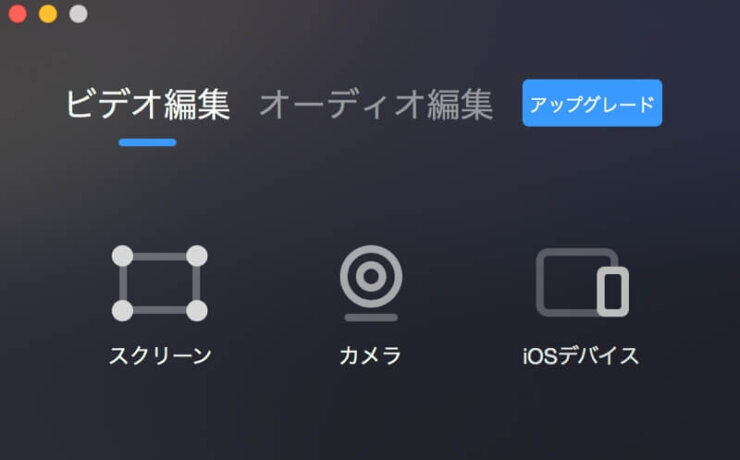
EaseUS RecExperts for Macを立ち上げ、右上「アップグレード」と青表示されているところをクリック。
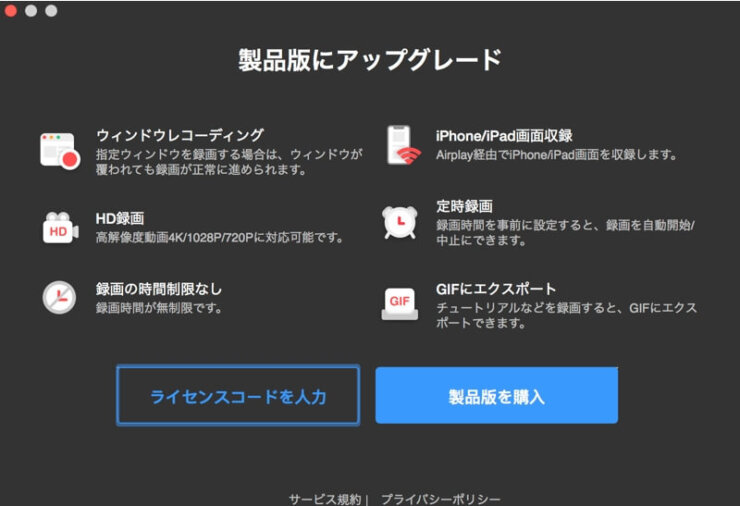
製品版にアップグレードするとできる機能が表示されています。
既に製品版を購入して、ライセンスコードを持っている方は「ライセンスコードを入力」をクリック、製品版を持っていない方は「製品版を購入」をクリックして次に進みます。
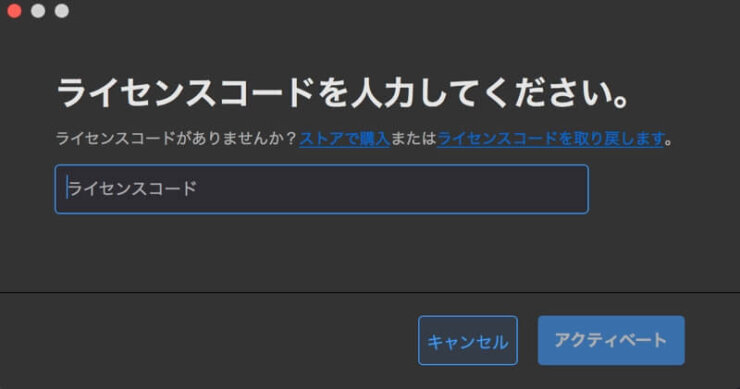
「ライセンスコード」がある方は、ライセンスコードを入力して右下の「アクティベート」をクリックして「アクティベーション終了」と表示されれば、アクティベート終了です。
以上で、購入した期間で製品版の使用ができます。
製品版の機能
続いて、EaseUS RecExperts for Mac 製品版には、どのような機能があるのかをまとめてみました。
- Macの画面を音声付きで録画可能
- Macの内蔵カメラに音声付きで録画可能
- AirPlay経由でiPhone/iPadの画面録画が可能
- Macで手軽にオーディオ録音が可能
- GIFにエクスポート
- スケジュール録画が可能
それぞれを解説します。
Macの画面を音声付きで録画可能
Macのフル画面、特定のウィンドウ、自分で指定した領域を、システムオーディオやマイクロフォンの音声付きで録画が可能です。
このソフトの、一番メインの使い方だと思います。
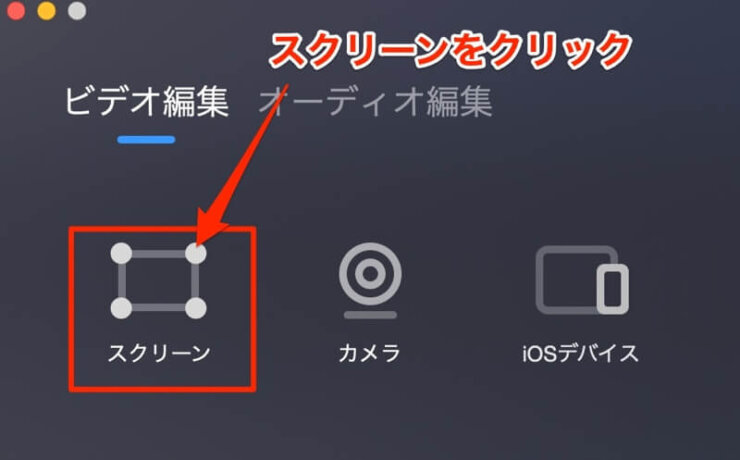
まずEaseUS RecExperts for Macを起動させ、一番左のスクリーンをクリックします。
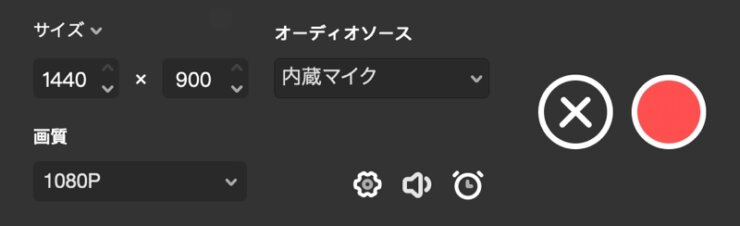
画像のように、操作パネルが表示されます。
ここでは、サイズやオーディオソース、画質、設定、スケジュール録画などが設定できます。
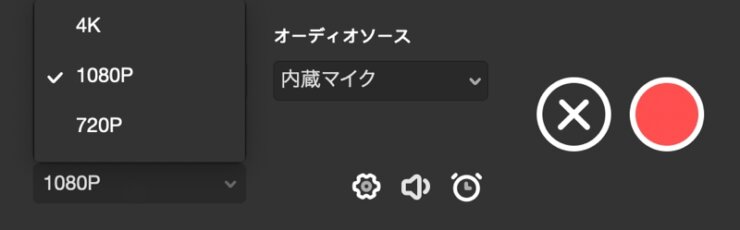
画質をクリックすると、上記のように選択肢が表示されます。
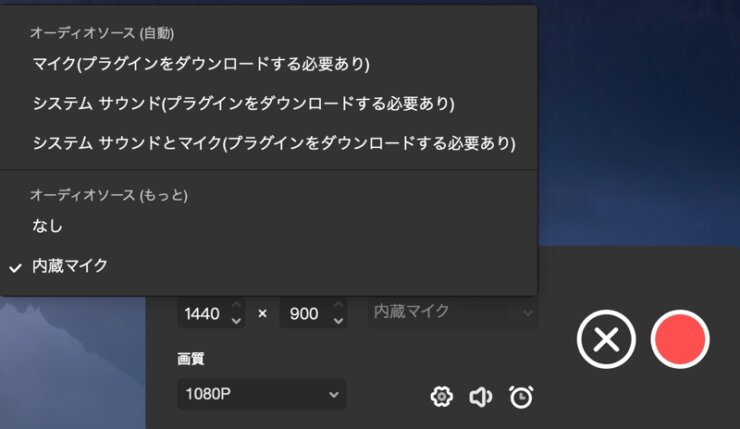
次にオーディオソースをクリックすると、上記のように選択肢が表示されます。
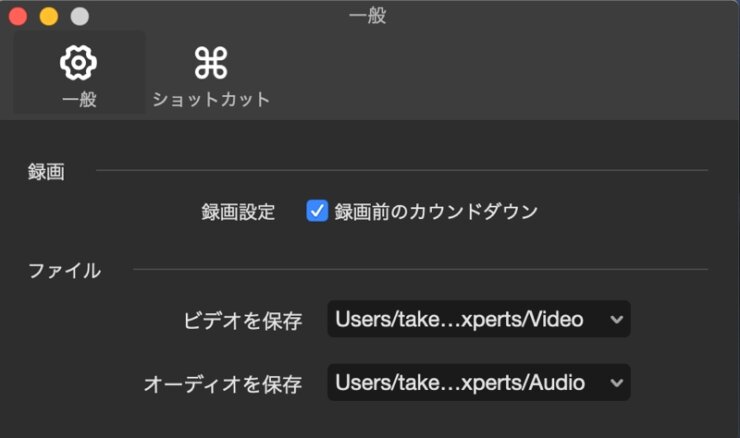
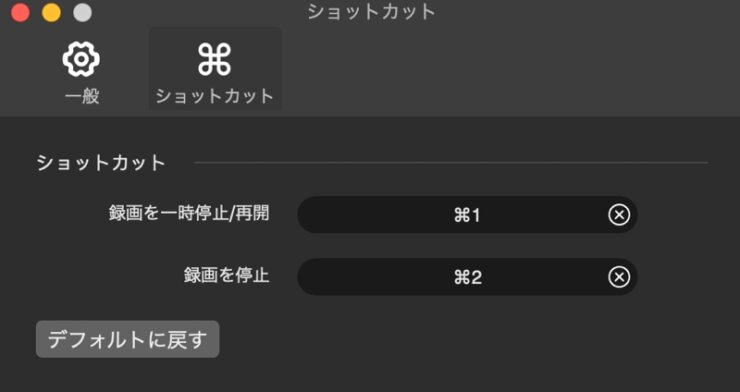
オーディオソース下の「歯車マーク」を選択すると、録画設定やファイルの保存場所、ショートカットを設定できます。
設定が終わったら、録画を開始します。
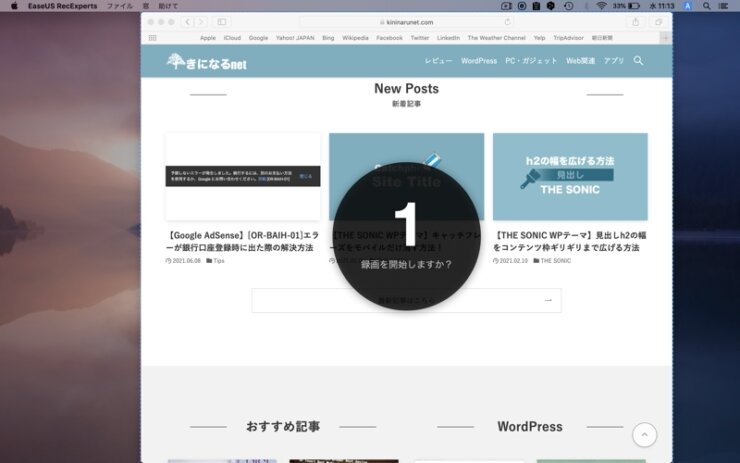
操作パネルにある赤色の丸いボタンを押すと録画が開始されます。この際に設定の「一般」で録画前のカウントダウンにチェックが入っていると、上画像のようにカウントダウンが開始されたのちに、録画が開始されます。
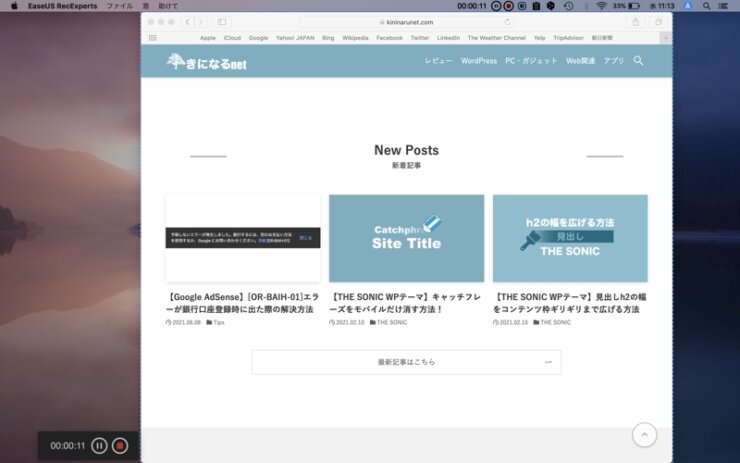
録画が開始されると、メニューバーに開始からの時間や「一時停止ボタン」「停止ボタン」が表示されますので、そちらで操作します。またブラウザなどを開きサイズを小さくして録画を開始すると、左側にも「時間」「一時停止ボタン」「停止ボタン」が表示されますので、そちらでも操作が可能です。
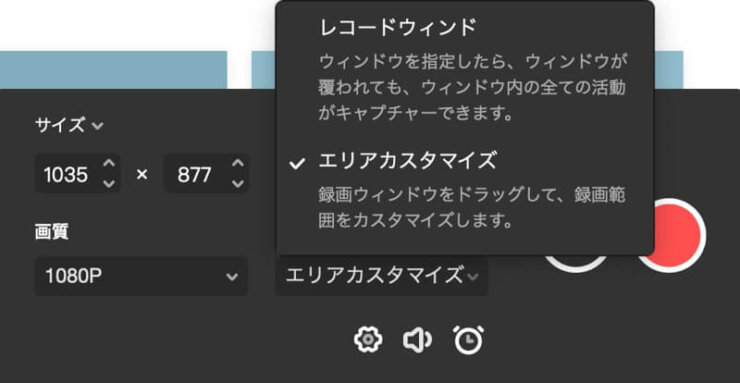
ブラウザなどを開いている際に、EaseUS RecExperts for Macを開くと、上画像のように録画範囲を選択できるようになります。
下の動画は、Safariに当ブログを表示させて、ページ移動などを録画したものになります。
この画像ではツールバーも録画されていますが、録画設定の際にサイズを変更してツールバーの映り込みをなくすことも可能です。
Macの内蔵カメラに音声付きで録画可能
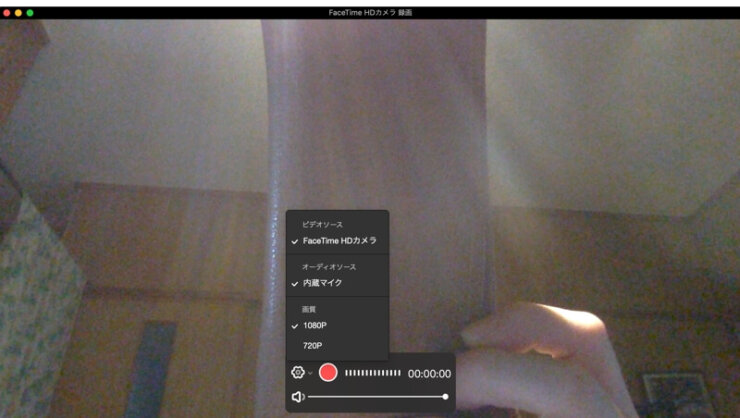
次に、MacBook ProなどFiceTimeカメラやFiceTime HDカメラが装備されている機種では、カメラでの録画可能です。
機種によっては画質も選べます。
オーディオソースは、音声なしが選択できないようです。
AirPlay経由でiPhone/iPadの画面録画が可能
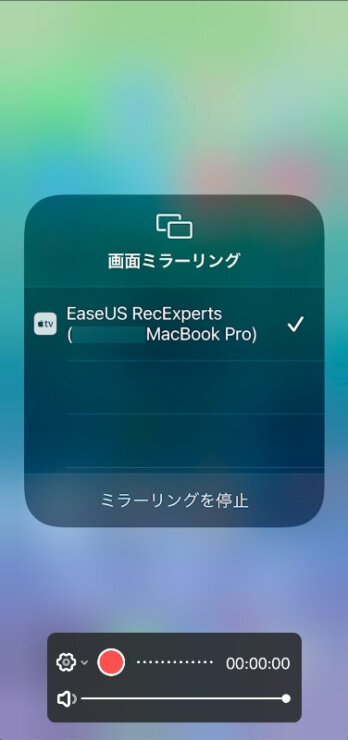
次に多い使い方は、iPhone/iPadの画面録画ではないかと思います。製品版ではAirPlay経由でiPhone/iPadの画面録画が可能なため、重宝しそうです。
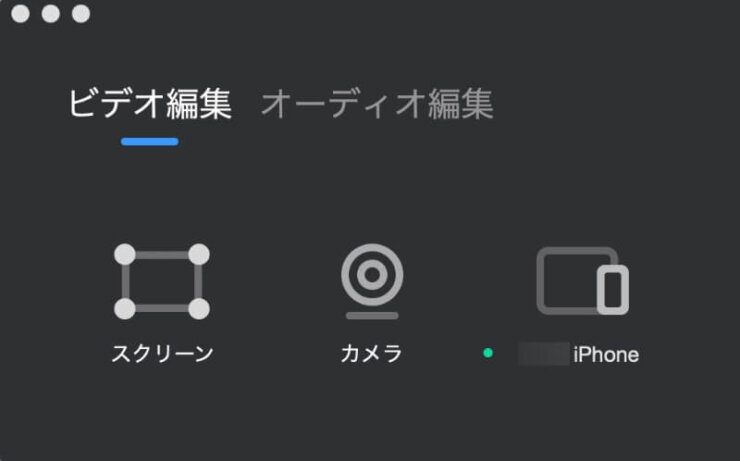
EaseUS RecExperts for Macを開いておき、iPhoneの画面ミラーリングより「EaseUS RecExperts」を選択すれば、上画像のように〇〇iPhoneと表示されるため、クリックすれば接続されます。
下の動画は、iOS版Safariで当サイトを閲覧している動画です。
ただし、通信環境によっては音や画像が途切れることもあり、アプリによっては音声が録音できない、AirPlayができないものもありました。
Macで手軽にオーディオ録音が可能
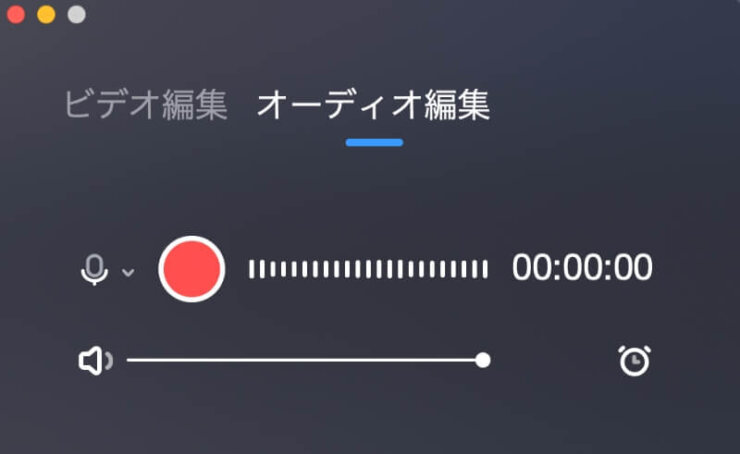
手軽にオーディオ録音が可能になっています。
録画同様に、プラグインをインストールすればシステムサウンドなどが選択できるようになります。
GIFにエクスポート
EaseUS RecExperts for Macで録画をすると、MP4に変換されるのですが、GIFにエクスポートすることもできます。
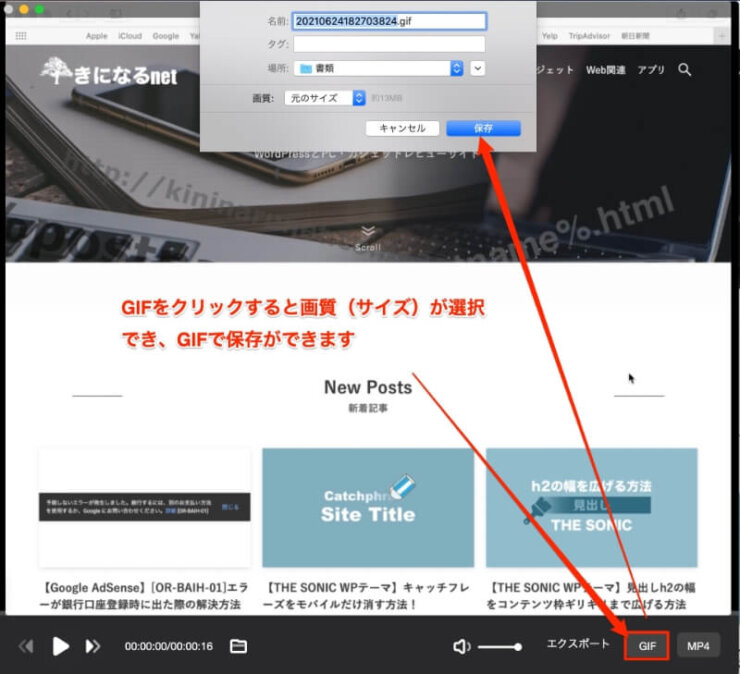
エクスポートは簡単で、録画を停止すると上記のように再生画面がでてきますので、右下の「GIF」をクリックすると、画質(サイズ)が選択できるようになり、GIFで保存ができます。
サイズを小さくして、GIFにエクスポートしたものが以下になります。
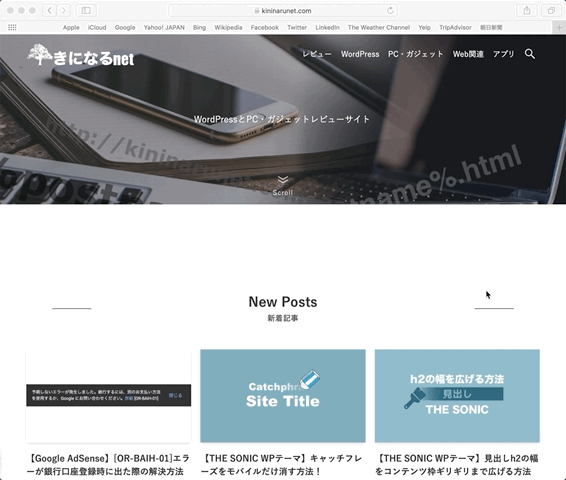
スケジュール録画が可能
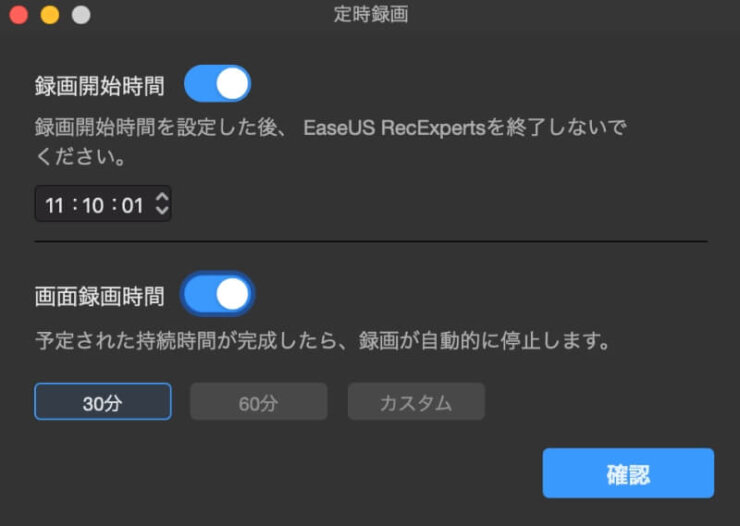
スケジュール録画が可能になっています。
録画操作パネルを開き、時計のマークをクリックすると「定時録画」の画面が開きます。
ここで、「録画開始時間」をONにして開始時刻を入れます。
そのまま手動で停止することも可能ですが、「画面録画時間」をONにすれば、録画開始から「30分」「60分」「カスタム」と録画時間を決めることも可能です。
これは大変便利です!
EaseUS RecExperts for Mac あとがき
EaseUS RecExperts for Mac 製品版を使用してみて感じたのは、操作パネルが非常に単純なため、直感的な操作でMacやiPhoneの画面録画ができるというところ。
MacだとQuick Time Playerや、iPhoneだとiOSの標準アプリを使用して画面録画をすることも可能ですが、EaseUS RecExperts for Macだとより簡単に直感的に画面録画ができます。
ブログでMacやiPhoneのHow To動画などを紹介する方に、おすすめのソフトだと思いました。