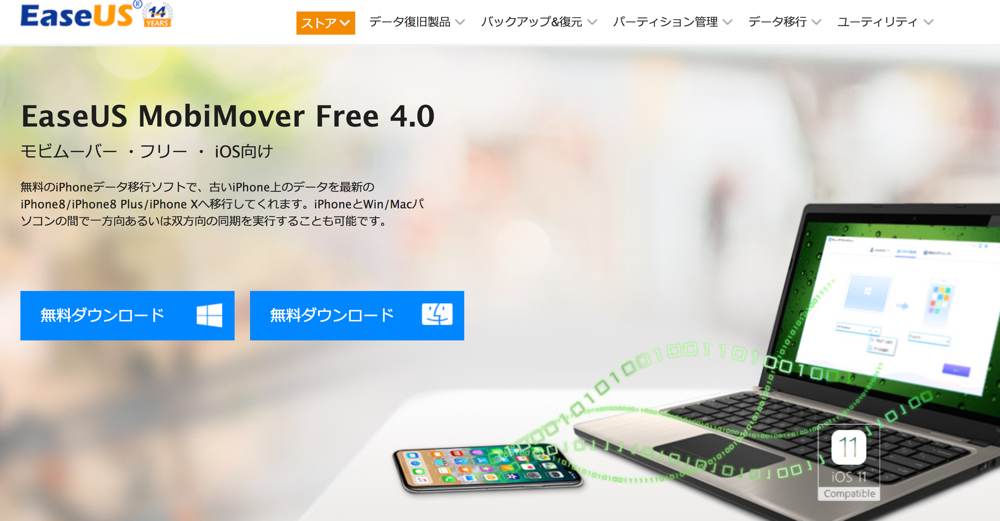無料のiPhoneデータ移行ソフトで、iPhoneのデータをMacへ移してみました。
使用したソフトは、「EaseUS MobiMover Free 4.0」
まずは、どんなソフトなのか調べてみました。
PR記事
MobiMover Free 4.0
「MobiMover Free 4.0」は、「EaseUS」というソフトウェア会社が手掛ける、iPhoneデータ移行ソフトになります。
「EaseUS」は、2004年に創設されデータ管理領域に特化したソフトウェアのリーディング開発会社として、データリカバリ、データバックアップなど使いやすくて強力なソリューションを提供を行う会社です。
価格
Free(無料)
動作環境
動作環境は、iPhoneデータ移行ソフトだけあってMacに優しい仕様です。
Windows
Windows 10/8.1/8/7
Mac
- macOS 10.12/10.13
- Mac OS X 10.7/10.8/10.9/10.11
iOS
iOS 8/9/10.1/10.2/10.3/11
対応デバイス
対応デバイスが豊富です。
iPhone
iPhone 4s、5、5s、6、6s、6 Plus、6s Plus、7、7 Plus、8、8 Plus、X
iPad
iPad mini2、3、4、iPad Air、iPad Air 2、iPad Pro
対応するファイル形式
対応するファイル形式も豊富です。
音
mp3、m4a、m4b、m4p、m4r、rm、wav、wma、mdi、aac
画像
jpg、bmp、icon、tiff、png、gif
映像
mp4、mov、m4v、wmv、rm、mkv、avi、flv
その他
pdf、epub、html
機能
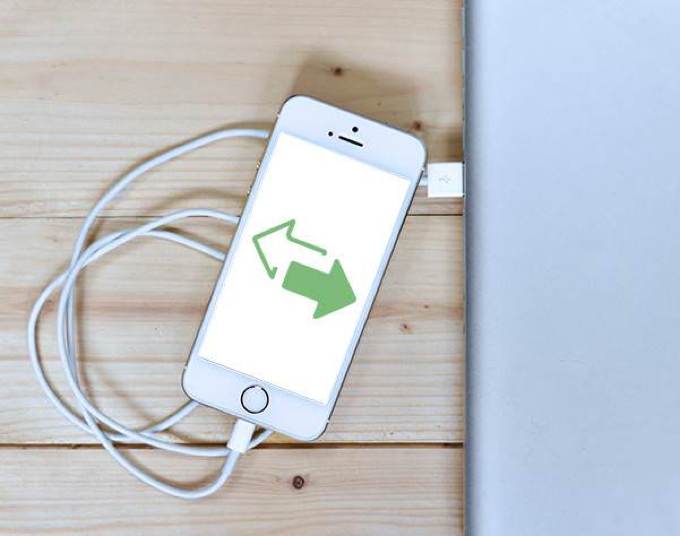
「MobiMover Free 4.0」は、様々な機能があります。
- データを古いiPhone/iPadから新しい端末へ移行
- データを消失することなく、iPhone/iPadのデータをWin/Macへバックアップ
- iPhone/iPadの空き容量を増やすため、データを他のデバイスへ移行
- iPhone/iPadのデータを他のiOSデバイスとシェア
- iOSデバイス同士の間、あるいはiOSデバイスとWin/Macパソコンの間で多数のコンテンツが転送可能
- iPhone/iPad上のコンテンツを追加/削除
上記のようなことができます。
MobiMover Free 4.0を使ってみた
早速ダウンロードしてみました。
ダウンロード
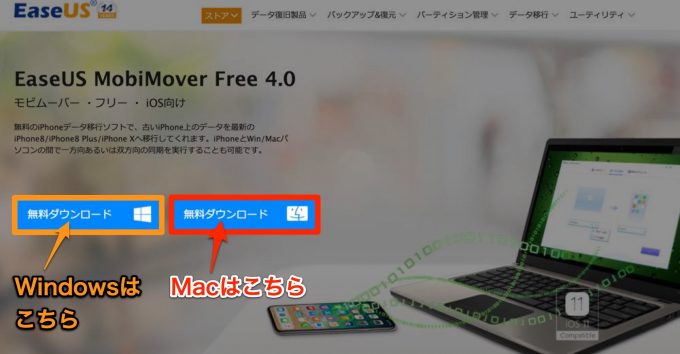
まずは、MobiMover Free 4.0のサイトへ行き、Windowsなら左側、Macなら右側をクリックしダウンロードを開始します。
ここから先は、以下の環境での使用になります。
- MacBook Pro 2017 13インチ
- プロセッサ:2.3GHz intel corei5
- メモリ:16GB
- OS:macOS Sierra 10.12.6
- iPhone 6S :iOS 11.1.2
私は、MacBook Proなので右側のMac版をダウンロードしました。
インストール
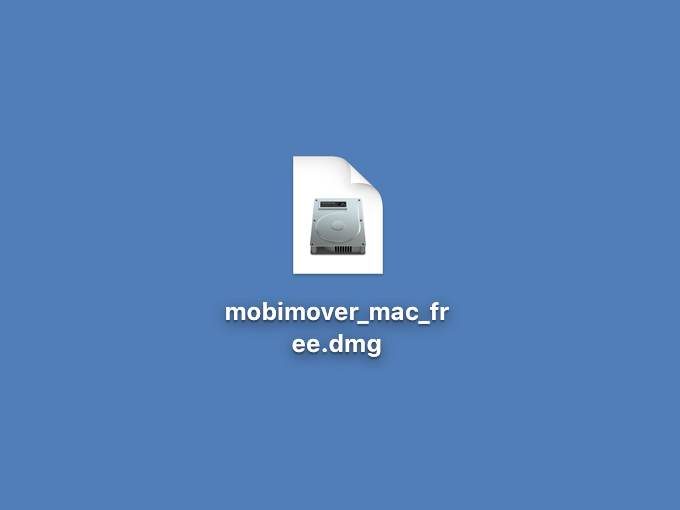
Mac版をダウンロードすると、ダウンロード先に「mobimover_mac_free.dmg」というファイルがあるはずです。こちらをクリックします。
ファイルが解凍され、
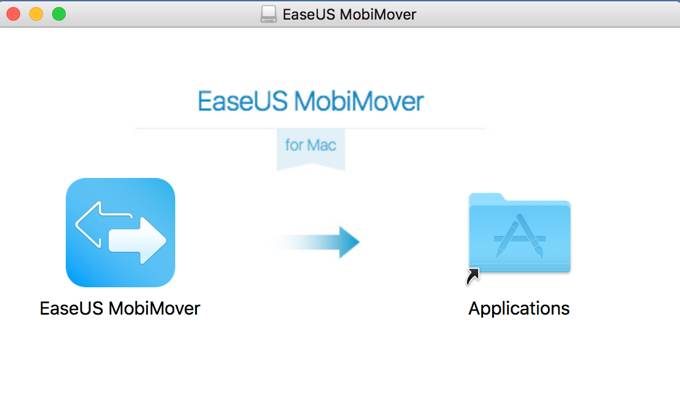
インストールの方法が書かれていますので、この通りに左のアイコン「EaseUS MobiMover」を右の「Applications」にドラッグ&ドロップします。
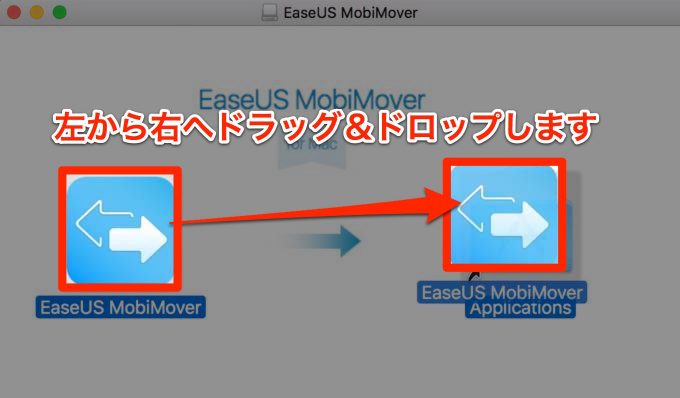
これでインストールは完了です!
MobiMover Free 4.0を起動
Macの「アプリケーション」または「Launchpad」から、「EaseUS MobiMover」を起動します。
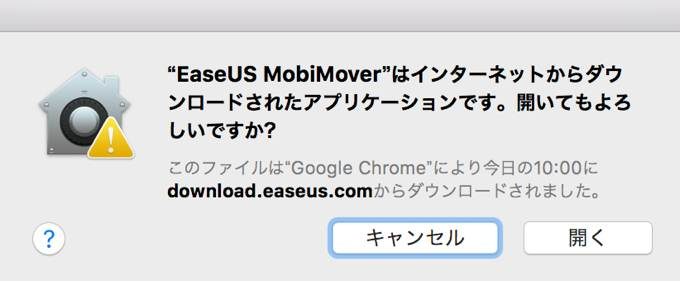
MacApp経由で購入していないため、必ず上記の表記が出るかと思います。右側の「開く」をクリックすると立ち上がります。
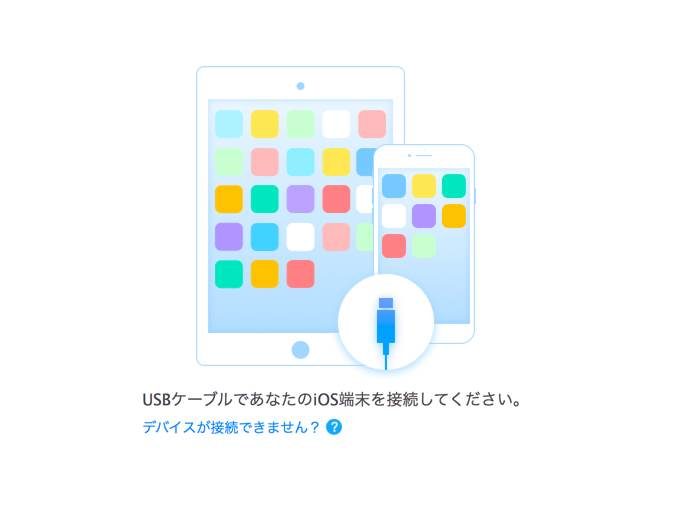
この時点でMacにiOS端末が接続されていないと、上記のように表示されます。
USBケーブルで、iOS端末を接続します。
iPhoneのデータをMacへ保存(1クリック転送)
iOS端末の接続が完了すると、以下の画面が出てきます。
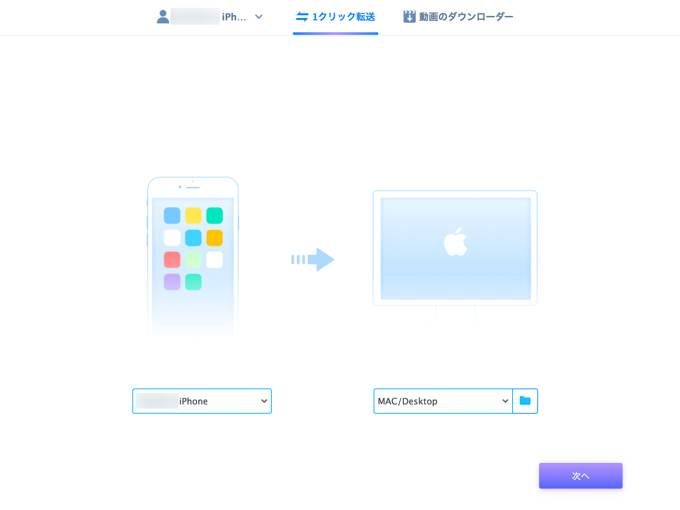
左のiPhoneに、ご自身でつけた名称のiPhoneがあれば接続できています。
保存先を設定
次に、Macのどこへ保存をするか設定します。
デフォルトでは「Mac/Desktop」になっているため、デスクトップに保存されます。
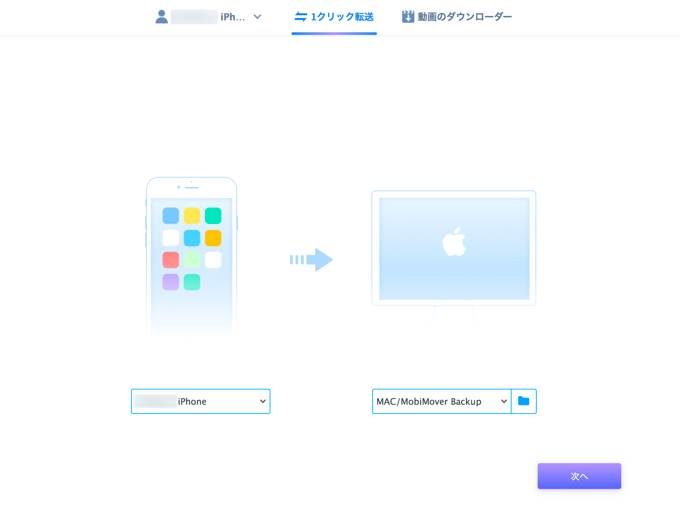
私は試しに、上画像のようにデスクトップ上に「MobiMover Backup」という名称のフォルダを作成し、保存させてみることにしました。
保存先の設定が完了すれば、右下の「次へ」をクリックします。
どのデータを保存するか選択する
次にどのデータを保存か選択します。
また、メッセージと音声メールを転送する場合は、iTunesバックアップのパスワードを入れて復号する必要があります。
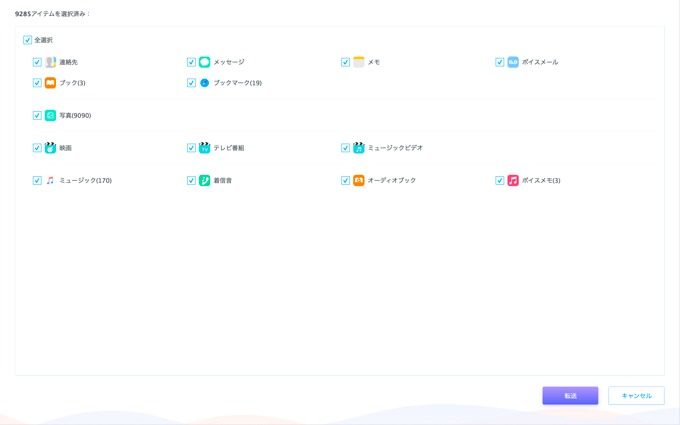
デフォルトでは全選択になっていますので、特に必要ないものは「✓」を外すと保存されません。
私は全選択で右下の「転送」をクリックしました。
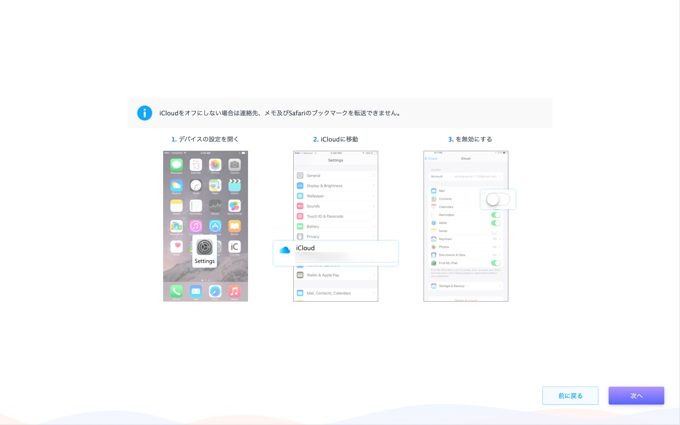
上記の注意ポイントにあるように、iCloudをオフにしないと連絡先、メモ、safariのブックマークを転送することができません。
保存する必要がなければ「次へ」をクリック、必要な場合はiCloudをオフにして下さい。
続いて、こちらも上記の注意ポイントにあるように、メッセージと音声メールを転送する場合は、iTunesバックアップのパスワードを入れて復号する必要があります。
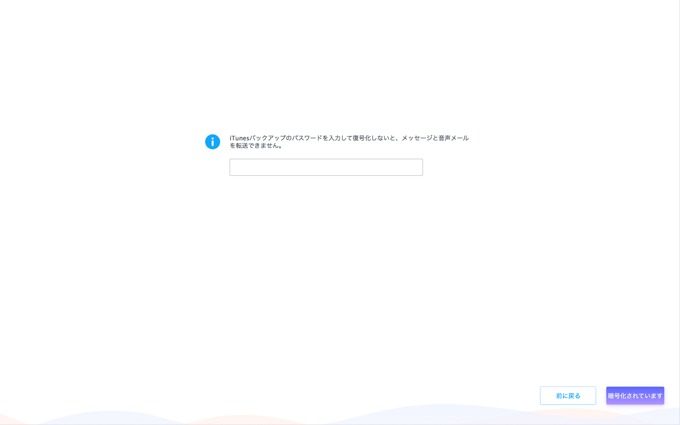
こちらも保存する必要がなければ右下の「暗号化されています」をクリック、必要であればパスワードを入れて復号して下さい。
続いて、転送が始まります。
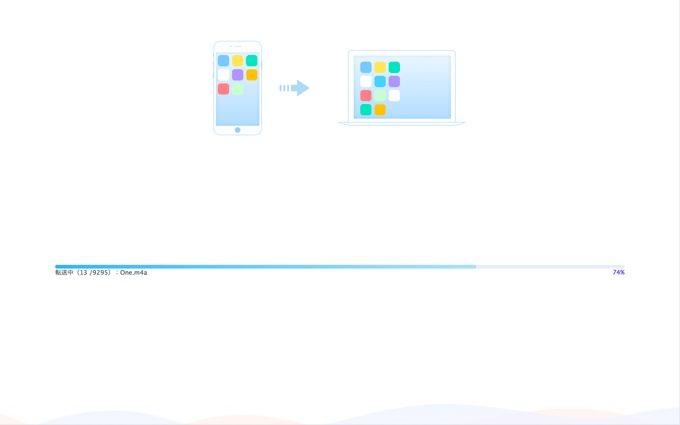
転送が完了すると、画面左上に「転送が完了しました!」と表示されます。
私の場合、かなり画像ファイルがあったため30分近くかかりましたが、見事に保存されていました。
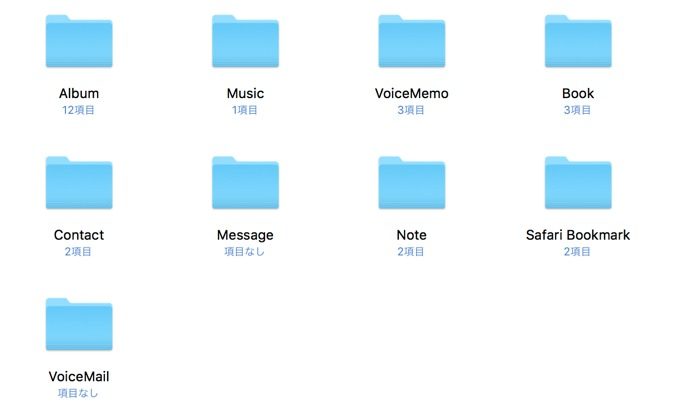
こんな感じに、フォルダを自動に作って保存してくれます。
その他の機能
MobiMover Free 4.0の機能は、データ移動だけではありません。iOSデバイスのデータをカスタマイズすることもできます。
iOSデバイスのデータをカスタマイズ
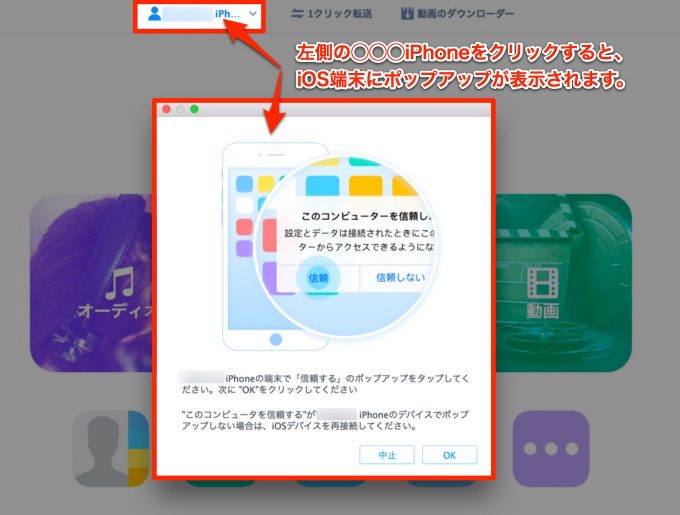
MobiMover Free 4.0の上段左側にある、◯◯◯iPhone(ご自身でつけた名称のiPhone)名をクリックすると、iOS端末にポップアップが表示されます。
iOS端末側で「信頼する」をタップし、Mac側の「OK」をクリックすれば、iOSデバイスのデータをカスタマイズする画面になります。
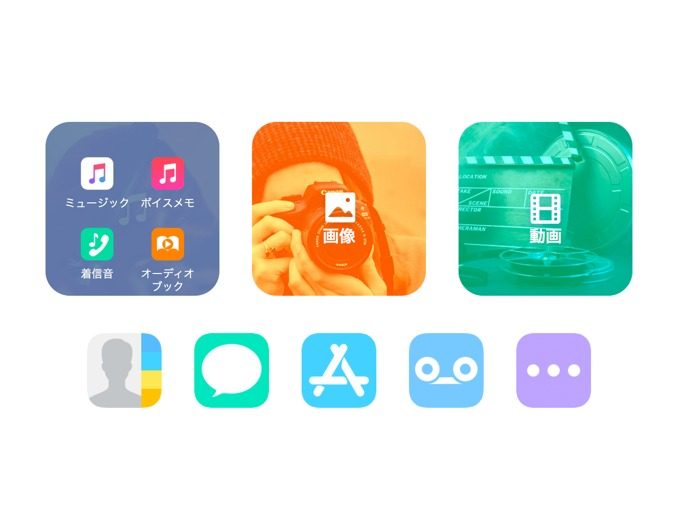
- オーディオ
- ミュージック
- ボイスメモ
- 着信音
- オーディオブック
- 画像
- 写真
- アルバム
- 動画
- 映画
- テレビ番組
- ミュージックビデオ
下の段左から
- 連絡先
- メッセージ
- アプリ
- ボイスメール
- もっとみる(私の場合はPDFファイルでした)
などを選択することができます。
また、メッセージと音声メールを転送する場合は、iTunesバックアップのパスワードを入れて復号する必要があります。
カスタマイズしたいデータのカテゴリ(写真など)選択し、その中から管理したいファイルを選定して、画面右上のアイコンをクリックして、削除、追加、編集、移行の操作を行います。
使用した感想
今回、この「MobiMover Free 4.0」を使用した感想は以下の通りです。
- 簡単にバックアップができるので便利!
- 保存先の指定ができるので、どこに保存されているかわかりやすい!
- 保存先がわかるため、個別のデータを外部に移動させやすい!
今回はiPhoneのデータをMacへ移すことしか行っていませんが、簡単に保存ができたので、次にiPhoneを買い替えた際に、逆にMacに保存したデータをiPhoneへ移してみたいと思いました。
あとがき
以前にiPhoneの復元が失敗し、Apple 正規サービスプロバイダに持ち込んだ際に、iOSのバージョンを知らぬ間に上げられ、帰宅後に自宅のMacBook Proと同期ができず、かなりハマったことがありました。
同期できなかった内容と理由は、
- iTunesのバージョンをアップしないとiPhoneと同期しない。
- iTunesのバージョンをアップするには、MacのOSのバージョンも上げる必要がある。
- MacのOSのバージョンを上げると、別途インストールしているソフトのバージョンも上げる必要がある。
- そのソフトのバージョンを上げるには、結構高価なお布施が必要(^^;)
iPhoneのバックアップをiTunes経由で行いたいだけなのに、別のソフトもアップデートしないといけないといった、負のスパイラルに陥りました(T^T)
泣く泣く、iPhoneのバックアップを諦めたことがありました。
その頃に「このソフトがあれば良かったのに…」とつくづく思いました。
そんな昔の自分や、同じような症状になっている方へ、特におすすめしたいソフトだと思いました。
[sitecard subtitle=関連記事 url=https://kininarunet.com/iphone-restore/ target=]