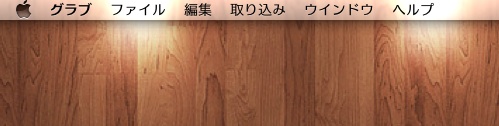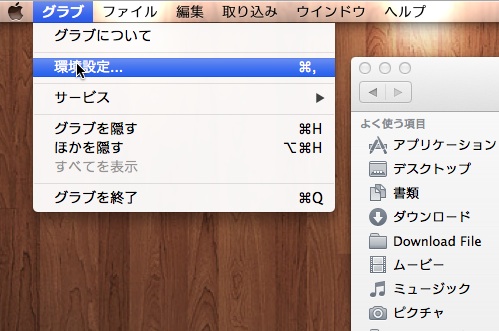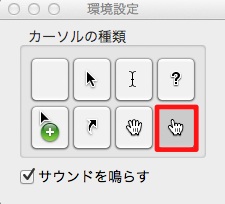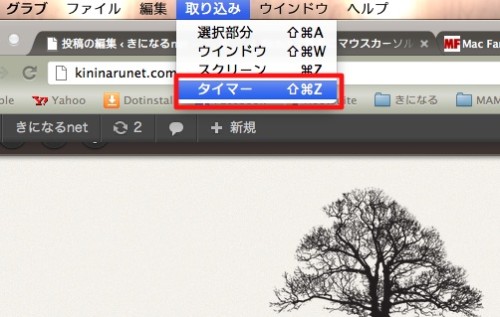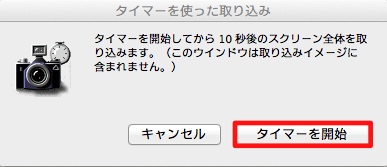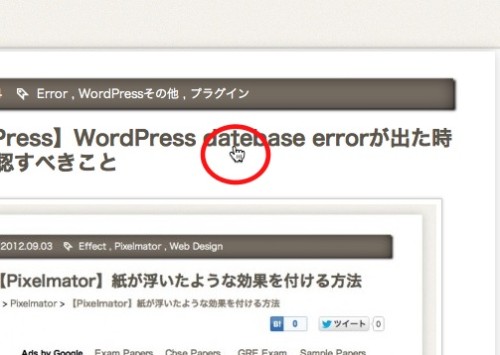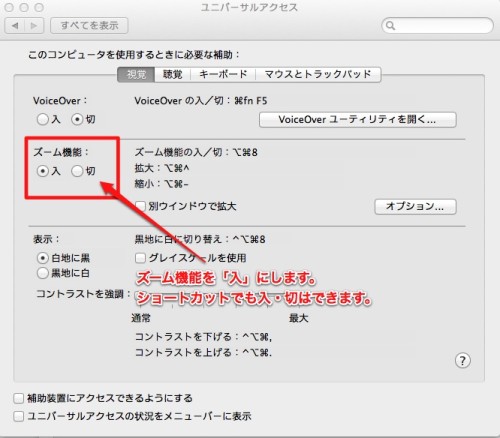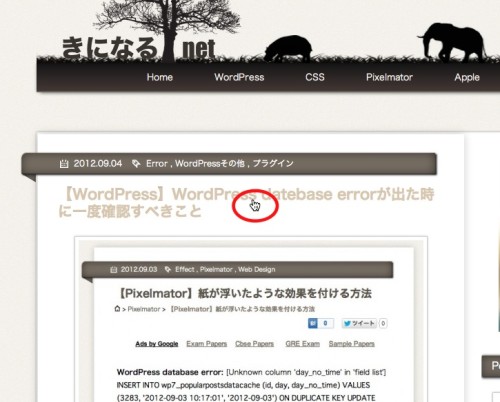ブログを書いていて、マウスポインタを含ませたスクリーンショットを使用したいと思ったことはありませんか?
通常、マウスポインタを含んでスクリーンショットを撮ることはできません。
そこで、「グラブ」というユーティリティを使用して撮ることができます。
今回はその「グラブ」を使用した方法と、「グラブ」を使用しないで、スクリーンショットにマウスポインタを含む方法をご紹介します。
通常のスクリーンショットの撮り方
通常、Macのスクリーンショットは次のショートカットキーで行うことができます。
[コマンド]キー+[シフト]キー+[3]キー:画面全体の撮影
[コマンド]キー+[シフト]キー+[4]キー:選択範囲の撮影
これだと、マウスポインタは含まれません。
グラブを使用してスクリーンショットの撮り方
まず「アプリケーション」→「ユーティリティ」→「グラブ」を開きます。
通常のアプリと違い開いた感じがしません。
メニューバー上で開いたかが確認できます。
グラブが開いたらメニューバーの「グラブ」→「環境設定」を開きます。
「環境設定」でカーソルの種類を選ぶことができます。
ここで、左上の無印が選択されていましたら、マウスポインタを含んでのスクリーンショットは撮れませんので、右下のマウスポインタを選択して閉じます。
次に、メニューバーの「取り込み」→「タイマー」を選択します。
すると、タイマーを使った取り込み画面が出てきますので、タイマーを開始します。
図のカメラ後ろのタイマーの色が変わっていきますので、時間の目安にして下さい。
グラブのタイマー機能で撮った、マウスポインタを含んだスリーンショットです。
ただ、グラブはよく何処かに行ってしまいがちなので(操作方法が悪いのかもしれませんが…)扱いにくいので、他に方法はないものかと探していますとグラブを使わない方法を発見!
以下が、グラブを使用せずにスクリーンショットにマウスポインタを含む方法です。
グラブを使用せずにマウスポインタを含む方法
Macにはじめから搭載されている拡大機能を使用します。
「システム環境設定」→「ユニバーサルアクセス」の中の「視覚」を選択します。
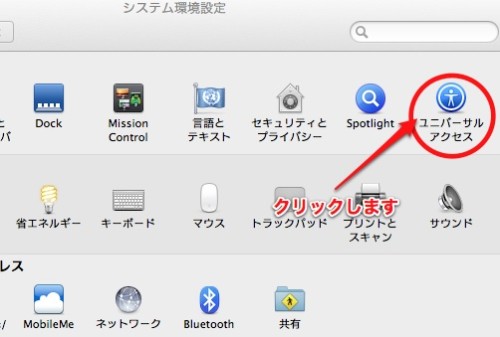
その中のズーム機能を「入」にします。
[コマンド]キー+[オプション]キー+[8]キー
でズーム機能の入・切もできます。
ズームの方法
[コマンド]キー+[オプション]キー+[ ^ ]キー :拡大
[コマンド]キー+[オプション]キー+[ – ]キー :縮小
でズームイン・ズームアウトができます。
この拡大機能を使用すれば、スクリーンショットにマウスポインタを含むことができます。
スクリーンショットの撮り方
まず、スクリーンショットを撮りたい部分を
[コマンド]キー+[オプション]キー+[ ^ ]キー
で拡大します。(少し拡大するだけで大丈夫です。)
次に、
[コマンド]キー+[シフト]キー+[3]キー
で画面全体の撮影を行います。
最後に、
[コマンド]キー+[オプション]キー+[ – ]キー
で元に戻してあげます。
これで、マウスポインタを含んだスクリーンショットが撮れます。
※デメリットとして、スクリーンショット撮影時に
[コマンド]キー+[シフト]キー+[4]キー
は、使用ができませんので、 撮った画像を更に
[コマンド]キー+[シフト]キー+[4]キー
で選択範囲の撮影をしてあげると切り抜きできます。
以上、 Macでグラブを使用せずスクリーンショットにマウスポインタを含む方法でした。
via : Mac Fan.jp:ポインタも含めて画面撮影したい