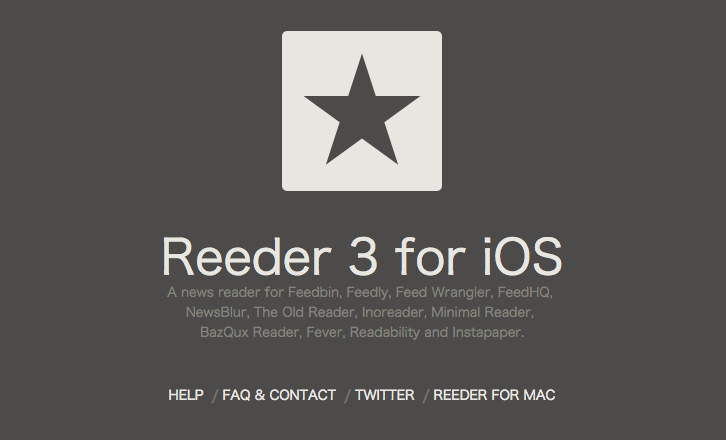2013年にGoogle Readerが廃止されるまで、使用していたRSSリーダーアプリ「Reeder」
Feedlyに対応していないということで、「Reeder 2」の発売を待っていましたが、Feedlyのアプリもあるのと、ブログもほぼ休止状態になったこともあり、結局購入していませんでした。
最近ブログを再開したこともあり、久々にReederを使用したいと思い「Reeder 3」を購入してみました。
Reeder 3
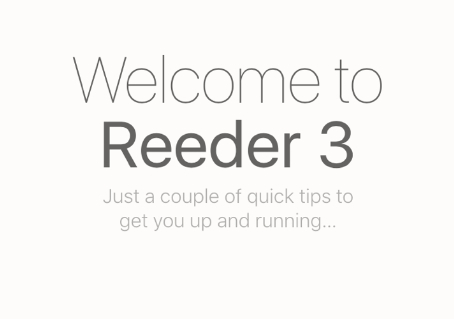
「Reeder」は、人気RSSリーダーアプリの一つで、以前は各デバイス(iPhone、iPad、Mac)によって購入する必要がありましたが、「Reeder 2」よりiOSデバイスは統合され、iOS版とMac版の2種類となり、「Reeder 3」も同じく2種類(Reeder 3 for iOSとReeder 3 for Mac)のアプリが存在します。
Reeder 3の良さを二言で言えば、
見た目がやっぱりいい!
使いやすい!
※個人的感想です
カラフルな色を使用せずに、落ち着いたカラーを使用しているところが好みです。
アカウント登録方法
まず起動すると下の画面が出てきます。(初期設定前のみ)
一番下の OK,got it! をクリックします。
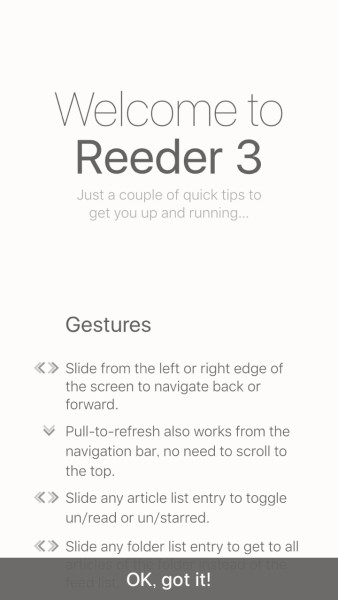
するとアカウント画面が出てきますが、アカウントの登録をしていませんので、No Accountsと表示されます。
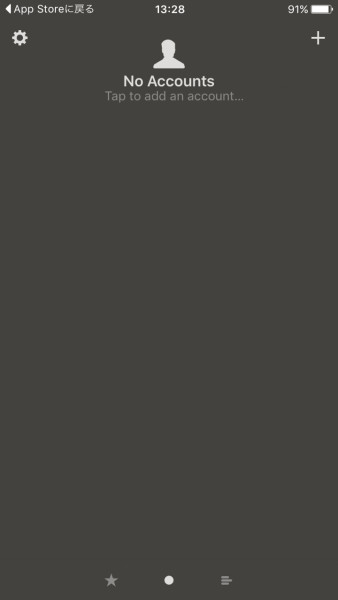
次にアカウント登録を行ないます。
アカウントを登録する際は、下図の画面の状態で右上の「+」をタップします。
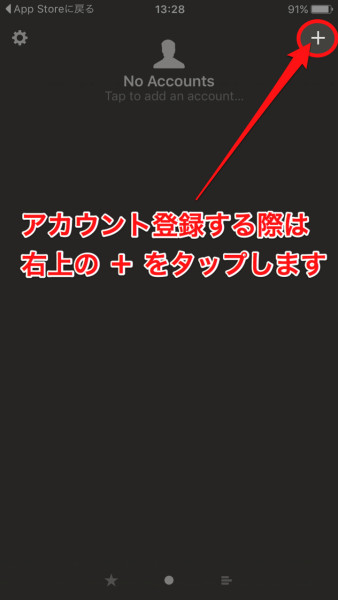
下図のように、「Add Account…」の画面がでてきますので、ローカルでURLを入れることもできますし、Feedlyのようなサービスを利用されている方は、そちらと同期することもできます
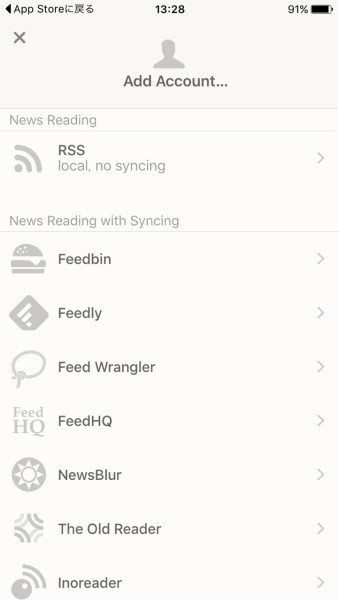
1. RSS(ローカル)登録方法 / News Reading
まずは、下図のようにRSSをタップします。
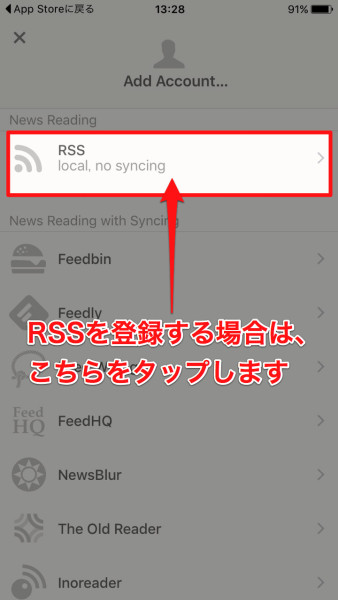
次にアカウント名をつけます。
試しにここでは、Favoriteとつけてみます。
アカウント名を入れたら右上のチェックマークをタップします。
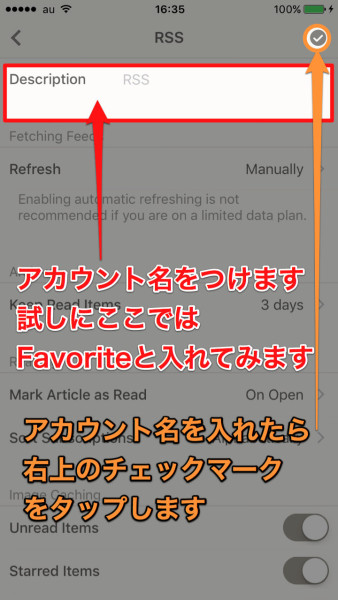
すると今入れたアカウント名が表示されるのでタップします。
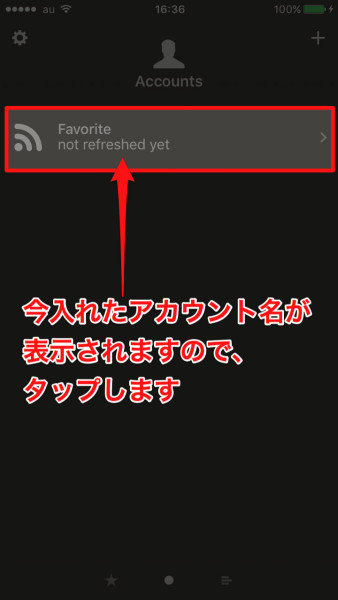
まだ、RSSが登録されていませんので、右上の「+」をタップします。

次に「Add Subscription」の画面がでてきますので、購読したいサイトのURLを入れます。
ここでは、このサイトのURLを入れてみます。
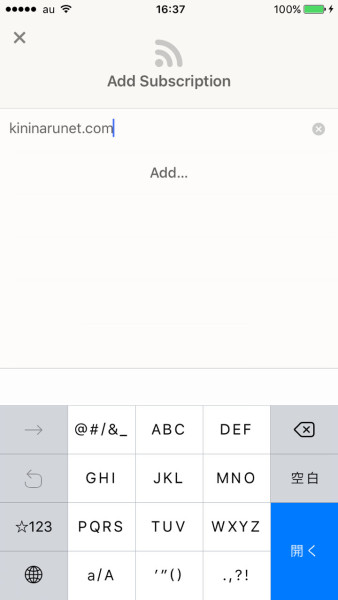
すると、RSS 2.0とAtom が表示されましたので、今回はRSS 2.0をタップしてみました。
タップすると右端にチェックマークが入りますので、チェックが入ったら次に右上のチェックマークをタップします。
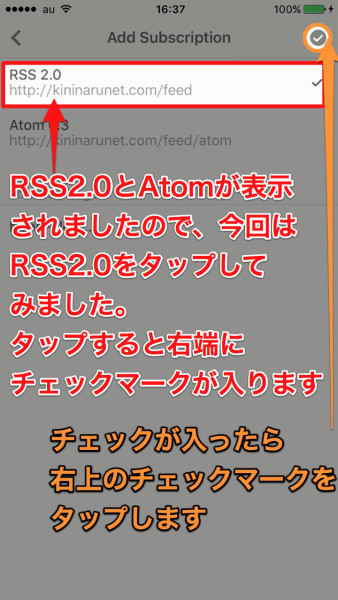
これで、RSSが登録されました。
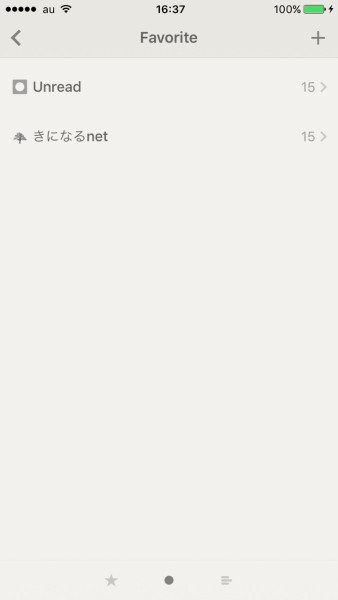
登録したRSSをタップしてみると
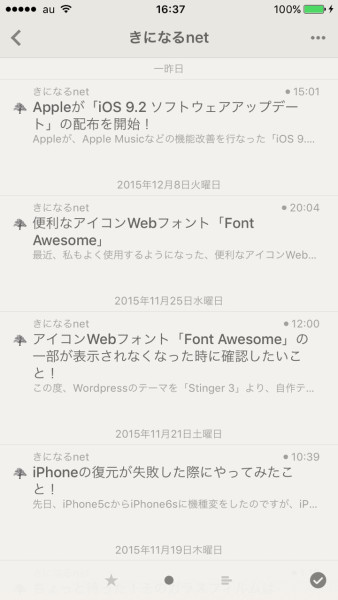
このように表示されます。

2. Feedlyとの同期方法 / RSS Reading with syncing
まず、下図のようにFeedlyをタップします。
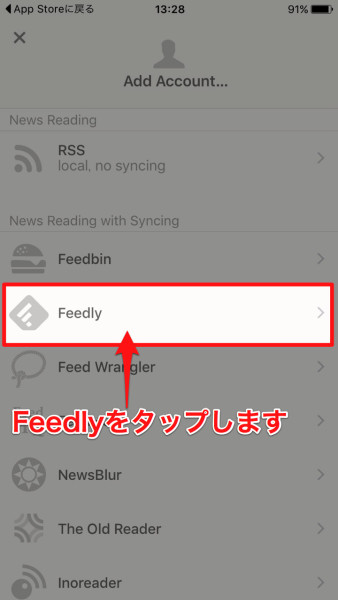
するとFeedlyのログイン画面が出てきますので、登録しているログイン方法でログインします。
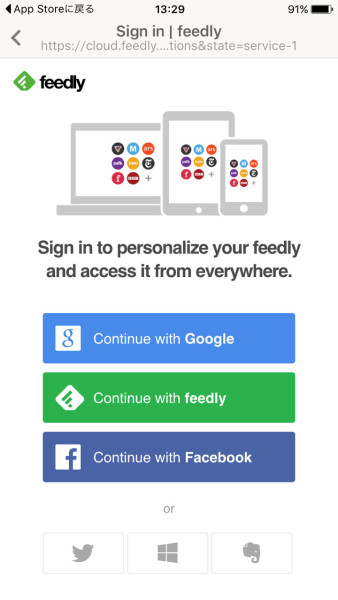
同期ができるとアカウント名が表示されますのでタップします。
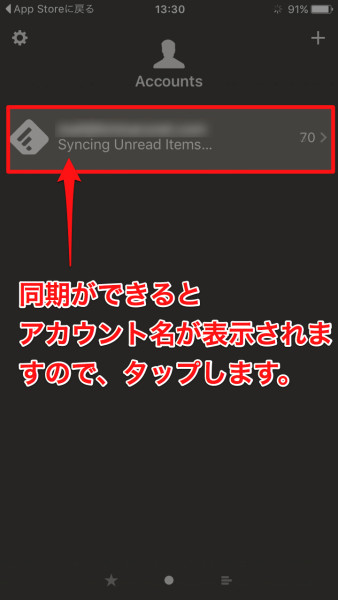
Feedlyでカテゴリ分けしたものも、反映されています。
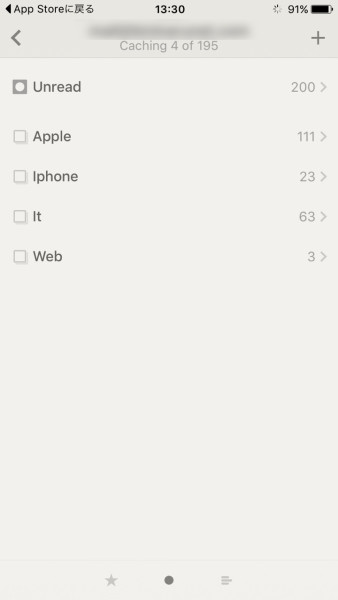
これで同期した記事を読むことが出来ます。
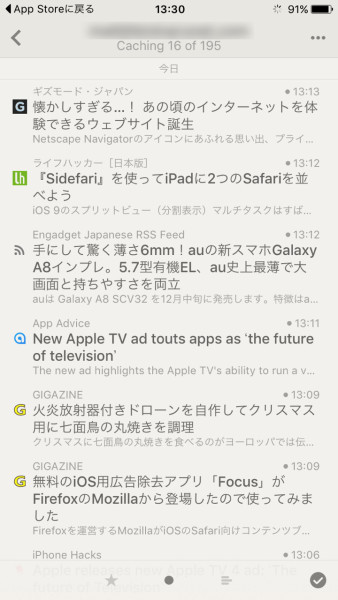
表示はRSSと同様にこんな感じです。
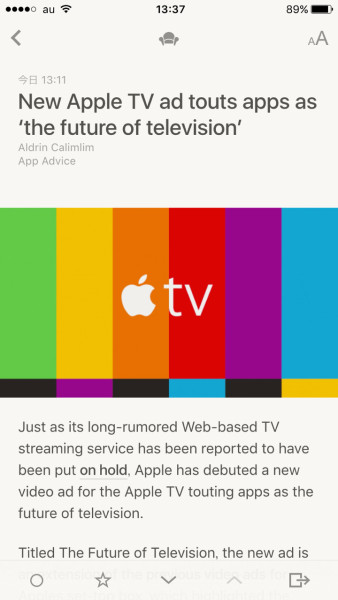
あとがき
やっぱり久々に使用してみて思ったことは、使いやすいというところでした。
また、見た目もシンプルで見やすく、RSS購読におすすめなアプリです。
RSS購読をされている方は、使用してみては如何ですか?