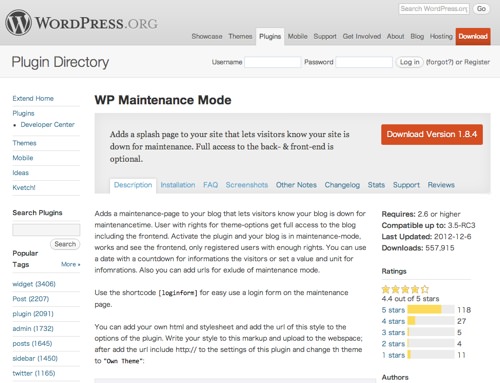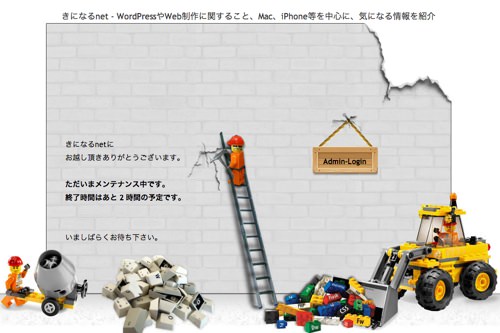
先日行いました、カテゴリの変更およびパーマリンク変更の際に、時間がかかるだろうと思いメンテナンス画面を表示してくれるプラグイン「WP Maintenance Mode」を使用してみました。
WP Maintenance Mode
何事も、まずはダウンロードおよびインストールから
ダウンロード & インストール
方法は2通りあり、下記のページからダウンロードしてFTPなどを使用してプラグインフォルダにアップロードするか、WordPressのプラグイン画面「新規追加」からインストールする方法です。
当ブログでは、ダウンロードしてFTPなどを使用してプラグインフォルダにアップロードする方法を取りました。
インストールが終われば、プラグインを有効化します。
設定
次に設定を行います。
通常プラグインを有効化すると、左サイドバーの設定などにプラグインの設定項目が追加されるのですが、このプラグインは設定項目からではなく、先程有効化したプラグインの「インストール済プラグイン」画面へ戻り、「WP Maintenance Mode」を見てみると、「有効化」→「設定」に変わっていることがわかります。
その「設定」をクリックすると画面が下へ伸び、設定項目が表示されます。
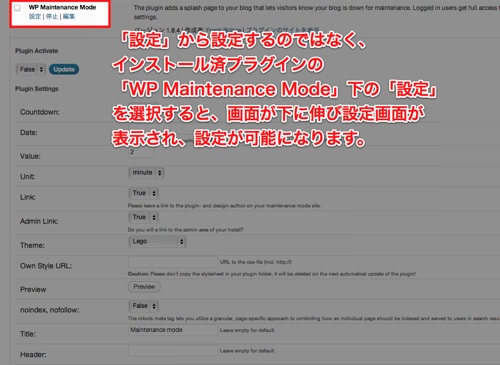
今回は2時間ばかりメンテナンス画面が表示できればいいと思い、簡単に設定してみました。
まず、一番上の「Plugin Activate」の選択でメンテナンスモードを有効 or 無効にします。
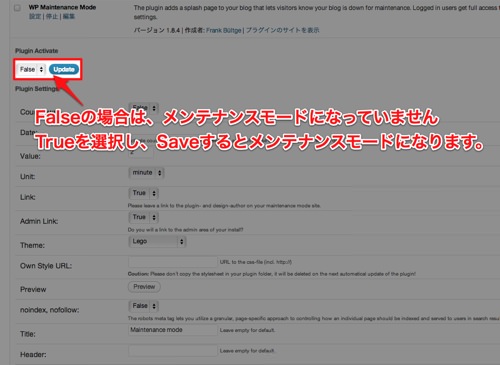
True : メンテナンスモードになります。 (有効)
False : メンテナンスモードになっていません。(無効)
※左下の方に「Save」がありますので、それをクリックしないと決定されませんので注意してください!
今回、当ブログで使用した設定は
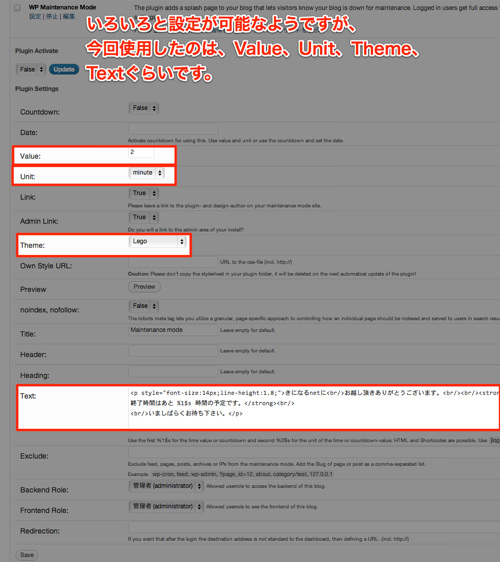
Value : 数値
Unit : 単位
Theme : テーマ(下で紹介しています。)
Text : 表示するテキストを変更できます。(英語で例文が入っています)
今回は、2時間で表示させたかったので試しに
Value : 2
Unit : hour
Theme : The Truck
Text : <p>ただいまメンテナンス中です。<br /><strong>終了時間はあと %1$s %2$sの予定です。</strong><br/>いましばらくお待ち下さい。</p>
で設定したところ
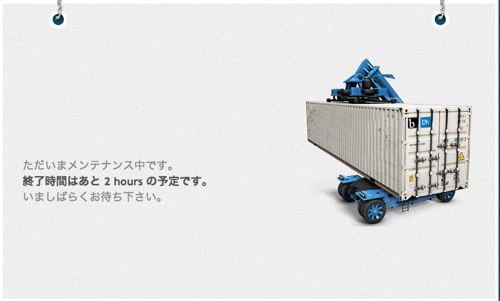
と表示されるので、元からの英語例文の「%2$s」を「時間」に変更しました。
テーマもレゴに変更し、少しスタイルも変更したのがこちら
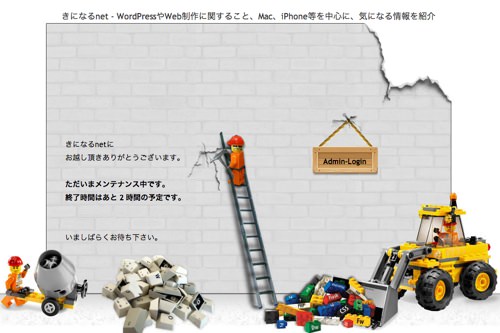
という風に、簡単にメンテナンスモードにできます。
実際メンテナンスモードに入っているか確認するのには、一度ログアウトして自分のブログを確認すれば確実に入っていることがわかります。
また、次にログインする際に
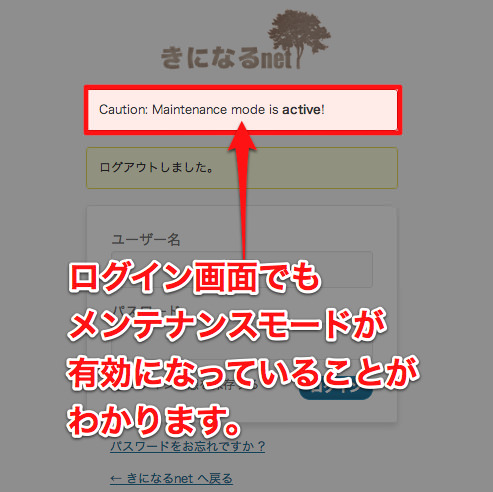
こちらでもわかります。
ログインしダッシュボード上段でも確認することができます。
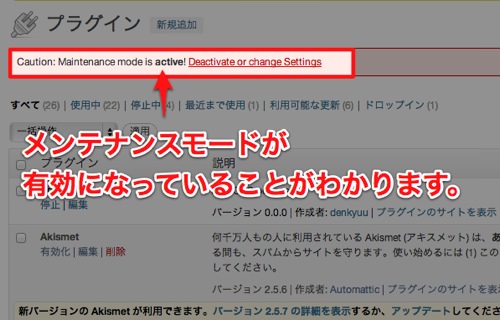
作業が終了したら、必ず False にしてメンテナンスモードを無効にしましょう!
その他(Theme)
少しばかり、その他のThemeで表示してみます。

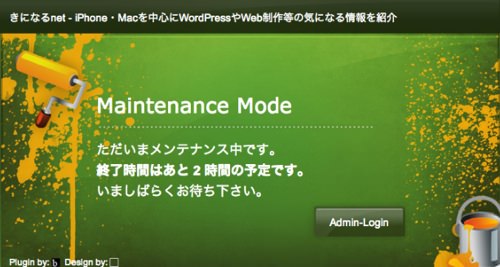
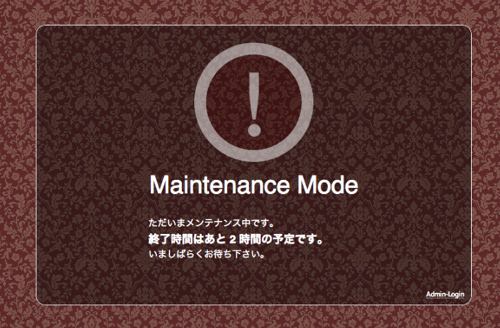
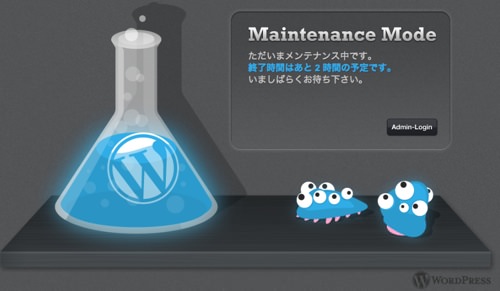
この他にも有り、今まで表示させたThemeも含めて合計13テーマあります。
いろいろと楽しめて嬉しいところです。
あとがき
今まで、ブログのカスタマイズはメンテナンスモードにせず、ちょこちょこいじって少しレイアウトがおかしくなったら戻してという繰り返してできました。
が、今回はパーマリンク変更とカテゴリを230記事分カテゴリを一つずつ変更していたので、かなりの時間がかかるためメンテナンス画面を表示させるプラグインを導入しました。
これが以外と簡単で便利でしたので、これからもちょくちょく使用してみたいと思います。