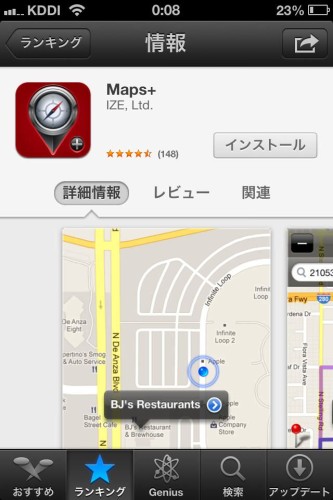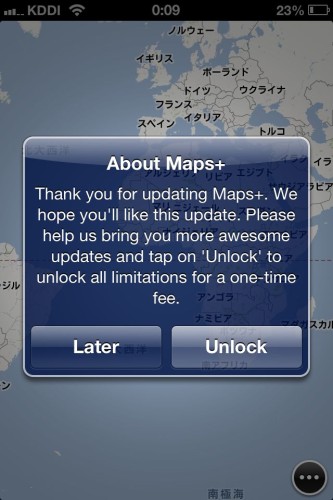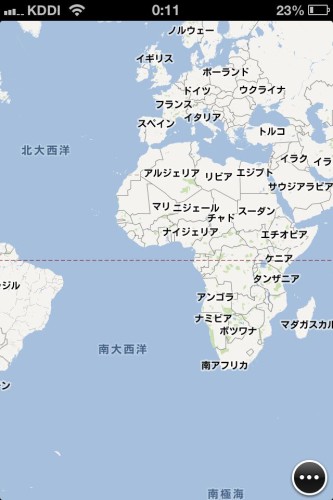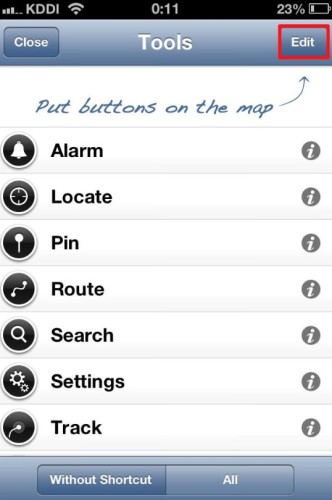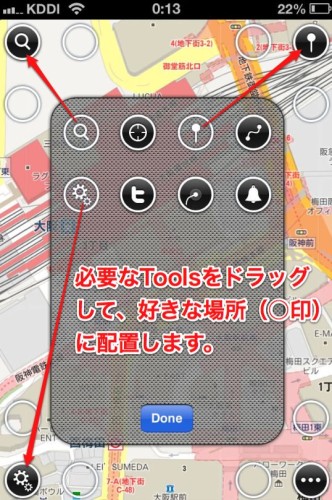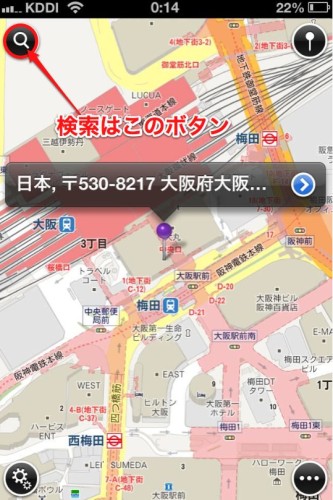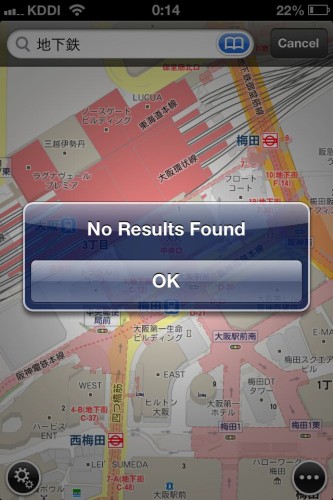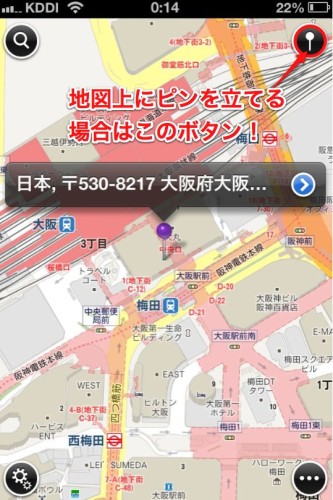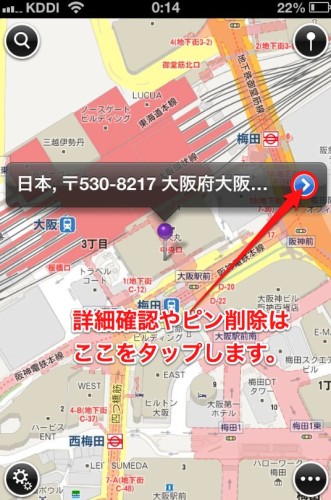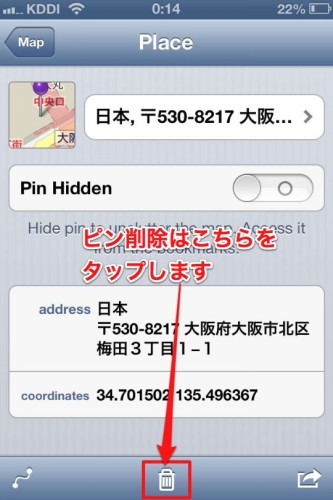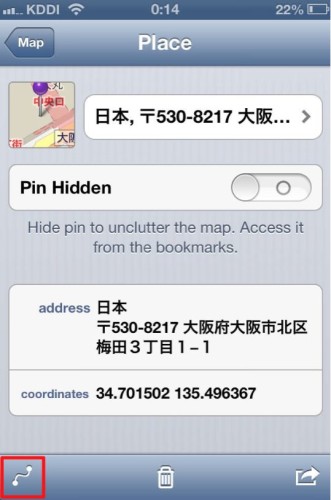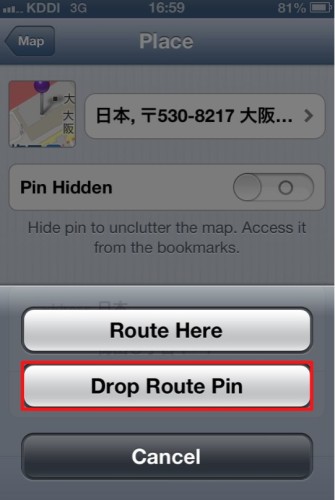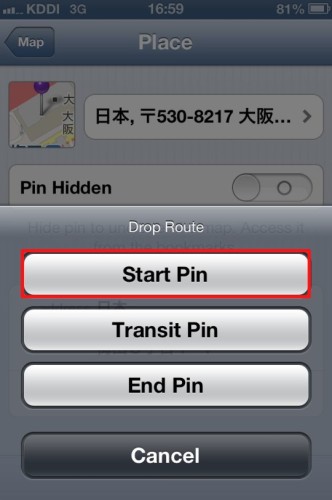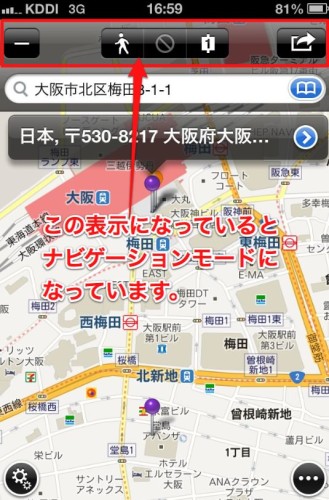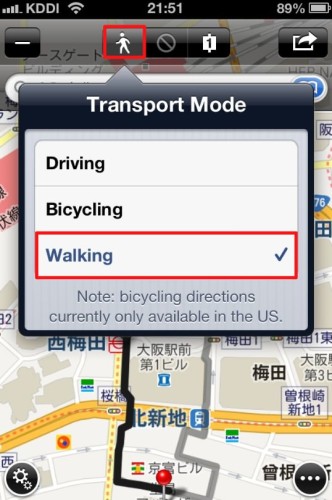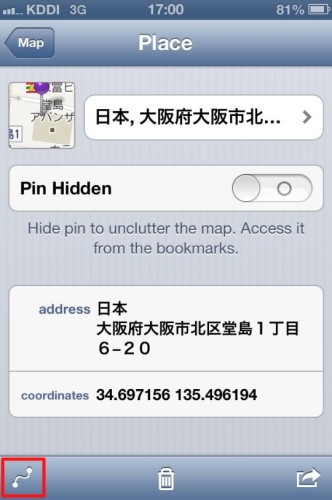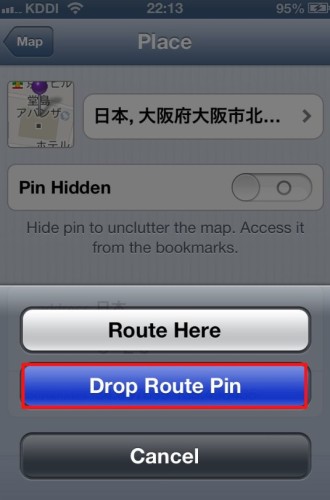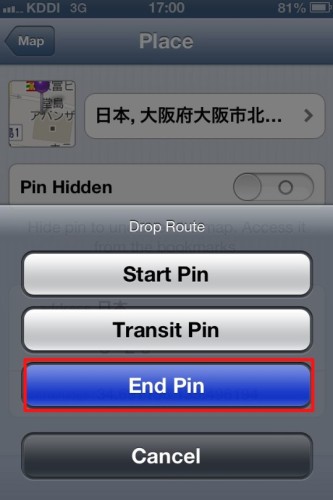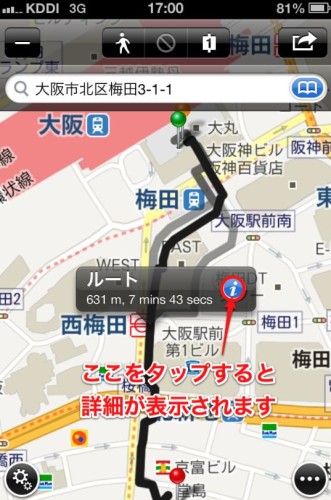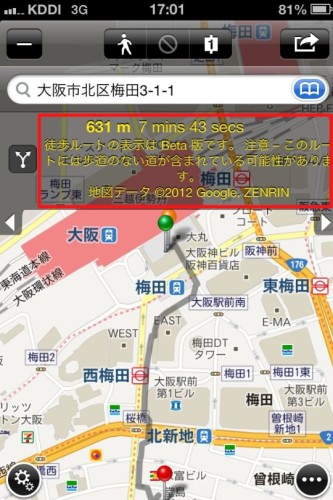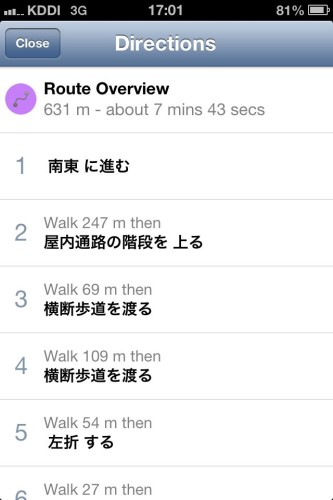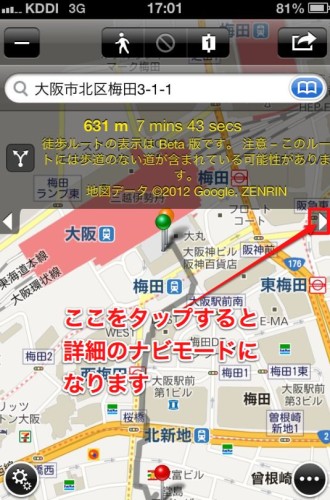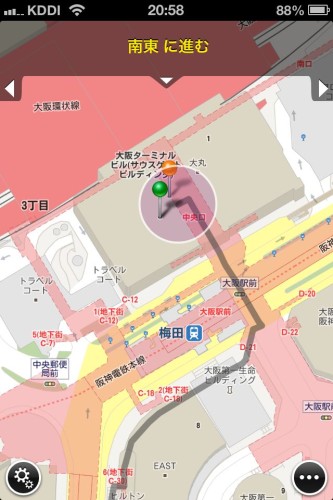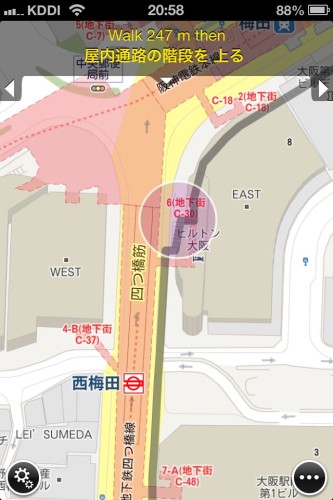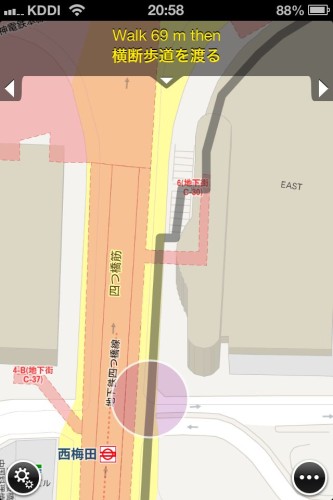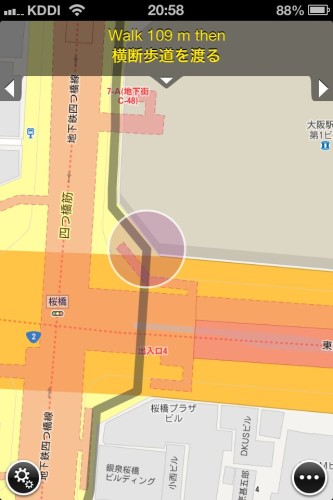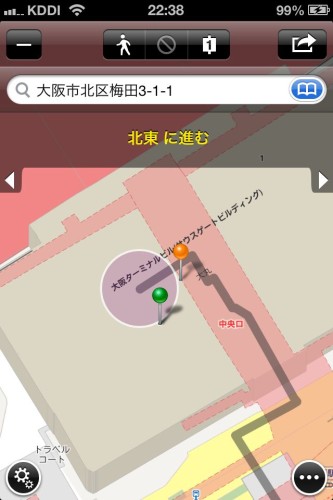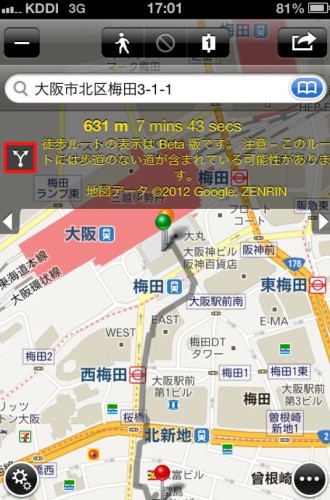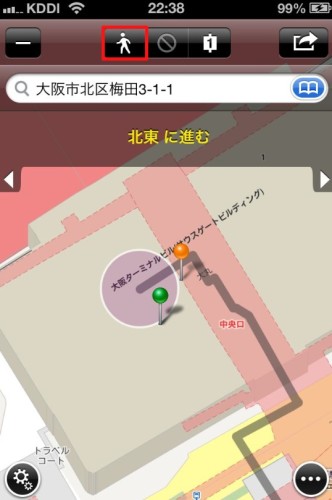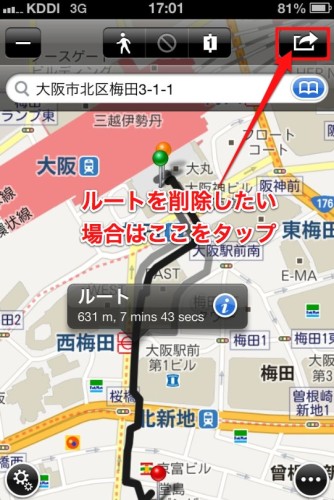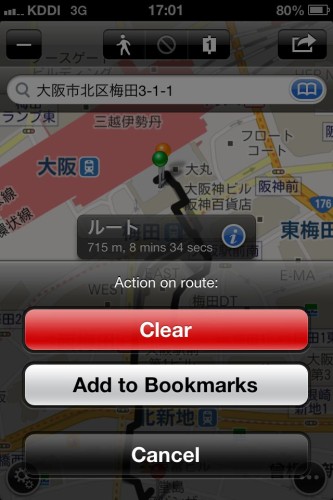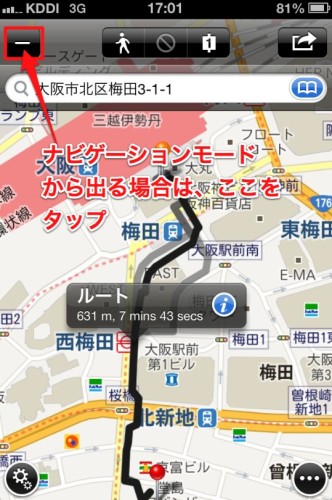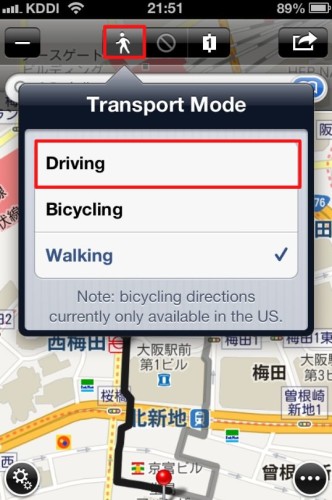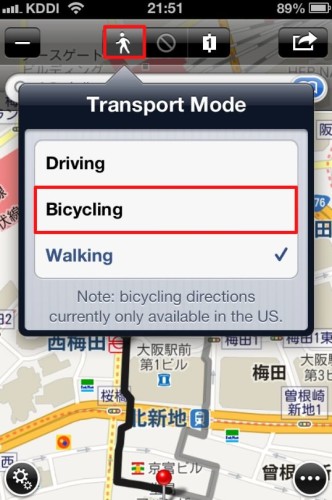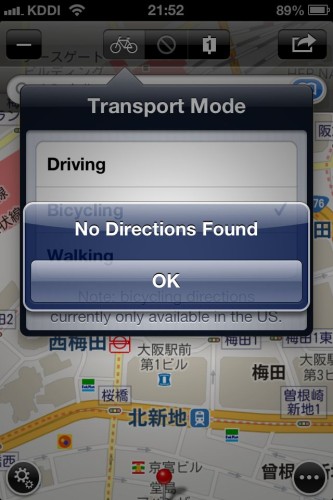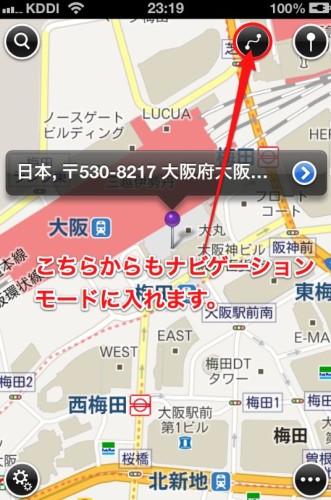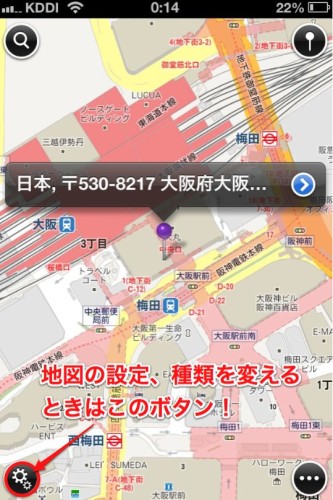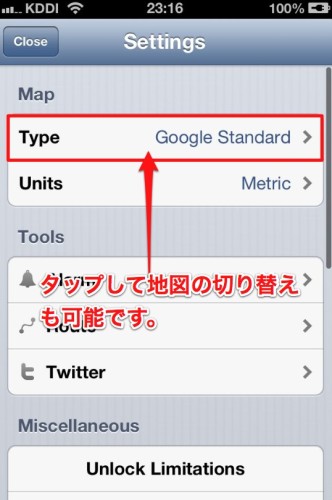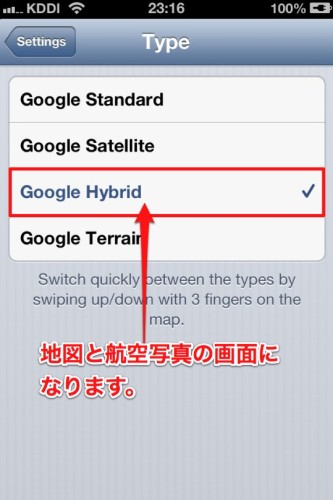先日書きました「Apple『Maps』の代わりに使えそうなMapまとめ」のアプリも大変便利で使えるアプリばかりなのですが、それ以上に見やすくて無料のマップアプリがあったのでご紹介します。
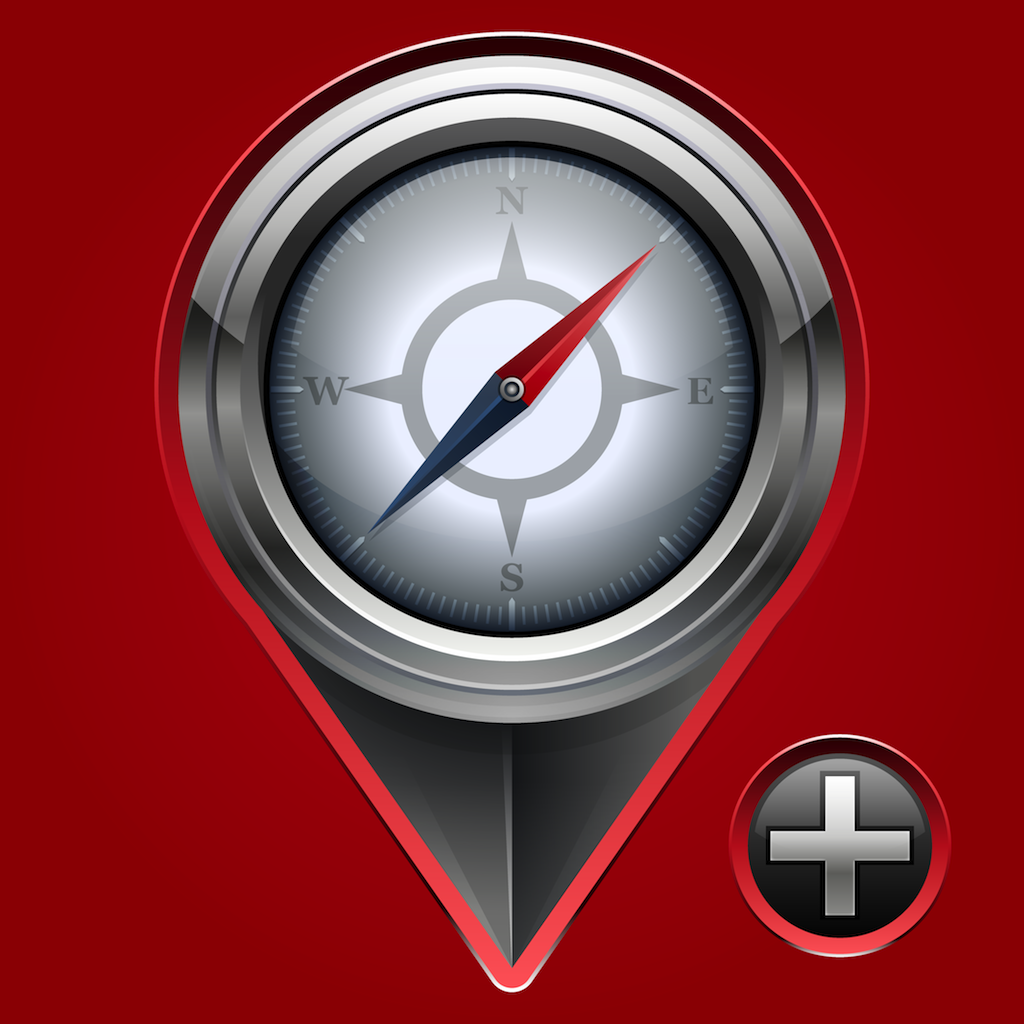
App Storeで詳細を見る。
Maps+
iTunesのランキングに突如入ったマップアプリ「Maps+」
気にはなっていたものの、アプリのプレビュー画面が英語版だったので、少し抵抗があったのですが、物は試しということでダウンロードしてみました。
無料版と有料版があるようで、無料版を使用する為に「Later」を選択
あら?日本語表記!
これは期待できそうな予感です。
まず試しに、大阪駅近辺の表示をしてみました。
おぉ〜細かい!また、非常に見やすいです。
機能
これだけではなく、いろいろと機能があります。
画面右下の「…」を押します。
すると「Tools」画面が表示されます。
このまま個別に設定も可能ですが、上段に書かれてありますように(Put buttons on the map)、右上の「Edit」を押して設定をすれば、地図上にToolsボタンを置くことができます。
必要なToolsを図のように好きな場所に配置します。
検索
検索を行う場合は、「虫眼鏡のマーク」をタップして検索キーワードを入れます。
試しに「地下鉄」とキーワードを入れてみました。
かなり近くにあるはずなんですけど…表示されませんでした。
日本語がダメなのかと試しに「Subway」で検索してみましたが、ダメでした。
今度は、試しに住所検索をしてみたところ、これはすんなりとうまくいきました。
結論から現時点はキーワード検索ができなさそうです。
(私のやり方がマズイのかもしれませんが…)
ピン
地図上にピンを立てたいときは、ピンを立てたい場所を地図のセンターに持ってきて「ピン」マークをタップします。
また、詳細やピンを削除したい場合は、住所右横のマークをタップします。
すると詳細住所がでてきます。
ピンを削除したい場合は「ゴミ箱」マークをタップします。
ナビゲーション
Toolsの「ナビゲーション」マークからもできますが、私はこのやり方で…
ピンを立てて、詳細を表示させて上図のように左下のマークをタップします。
「Drop Route pin」をタップし、「Start Pin」をタップします。
これで起点が作成されました。
上図のように表示されていると、ナビゲーションモードになっています。
(Toolsの「ナビゲーション」マークを押すとここの画面が出てきます。)
ナビゲーションのモードには、3種類あります。
選択の際は、下図の「人」マークの場所をタップします。
(初期状態は「車」マークになっていたと思います。)
「車」、「自転車」、「徒歩」の3モードになります。
今回は、「徒歩」モードを詳しくご紹介しています。
先程、起点を作成しましたので、次に終点を作成します。
終点となる目的地にピンを立て、詳細画面を開きます。
先程の起点と同じように、左下のマークをタップします。
「Drop Route pin」をタップし、「End Pin」をタップします。
これで終点が作成され、ルートを表示してくれます。
今回ルートが3つ表示されましたので、どれか一つを選択します。
ルートが表示されると、「距離」と「時間(およその時間だと思います)」も表示され、上図のマークをタップすると、更に詳細が表示されます。
補足で、徒歩ルートの表示はBeta版で、歩道のない道が含まれている可能性がありますとのことです。
と記載されている場所をタップすると
おぉ〜!
目的地までの詳細な行程が記載されています。
左上の「Close」で戻り、下図の「右矢印」マークをタップすると…
何ということでしょう!
すごく詳細なナビモードへ突入!
おぉ〜細かなナビゲート!
すごく便利な機能です。
ちなみに「左矢印」マークをタップしていくと、一つずつ戻ります。
「下矢印」マークをタップすると下図になります。
ナビゲーションモードのトップに戻るには、「左矢印」マークをタップし続けて詳細のトップ画面(下図)に戻り、左のマークをタップするか、
「人」マークをタップして、モード選択に戻り「徒歩」を選択するかになります。
以上の方法でナビゲーションモードのトップに戻ります。
ルートを削除したい場合は、右上のマークをタップし、「Clear」を選択。
ナビゲーションモードから、通常の地図に戻る場合は左上のマークをタップします。
補足ですが、「車」モード、「自転車」モードにした場合は以下の通りです。
「車」モード
「自転車」モード
という結果になりました。
「自転車」モードは、何度やってもルートは出てきませんでした。
ちなみに、Toolsの「ナビゲーション」マークはこちら
こちらからもナビゲーションモードに入れます。
地図の設定
地図の設定や種類を変更する場合は、「歯車」マークをタップします。
ここでは、地図の種類の変更のみご紹介します。
「Map」の「Type」をタップします。
(初期値は、Google Standardになっています。)
これを、「Google Hybrid」を選択すると、地図と航空写真になります。
まとめ
いろいろと試してみましたが、今回のアプリが個人的には一番使いやすく見やすかったです。特にナビゲーションの「徒歩」モードの詳細には、驚きを感じました。やっぱりGoogle Mapsはすごいですね!
iOS標準マップが使い物になるか、Google Mapsの公式アプリがでるまでは、このアプリを使用したいと思います。
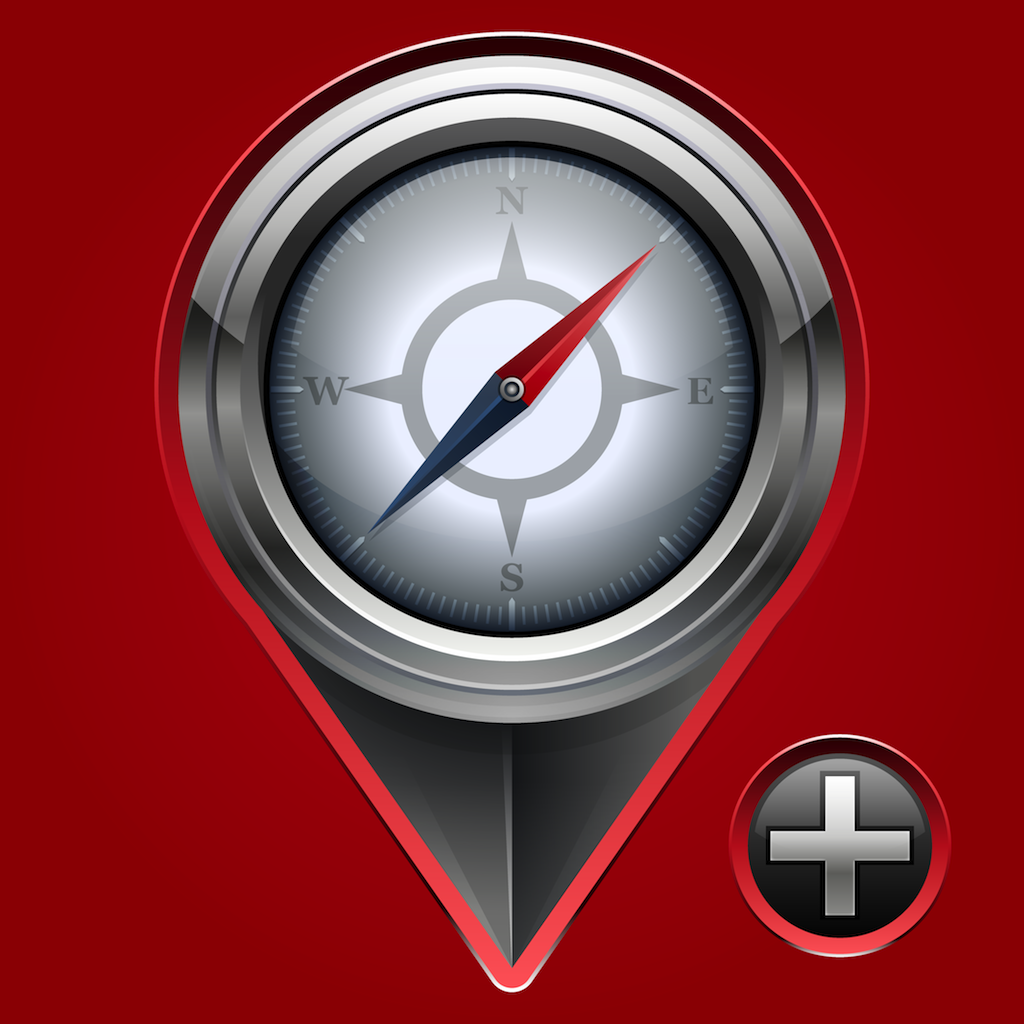
App Storeで詳細を見る。