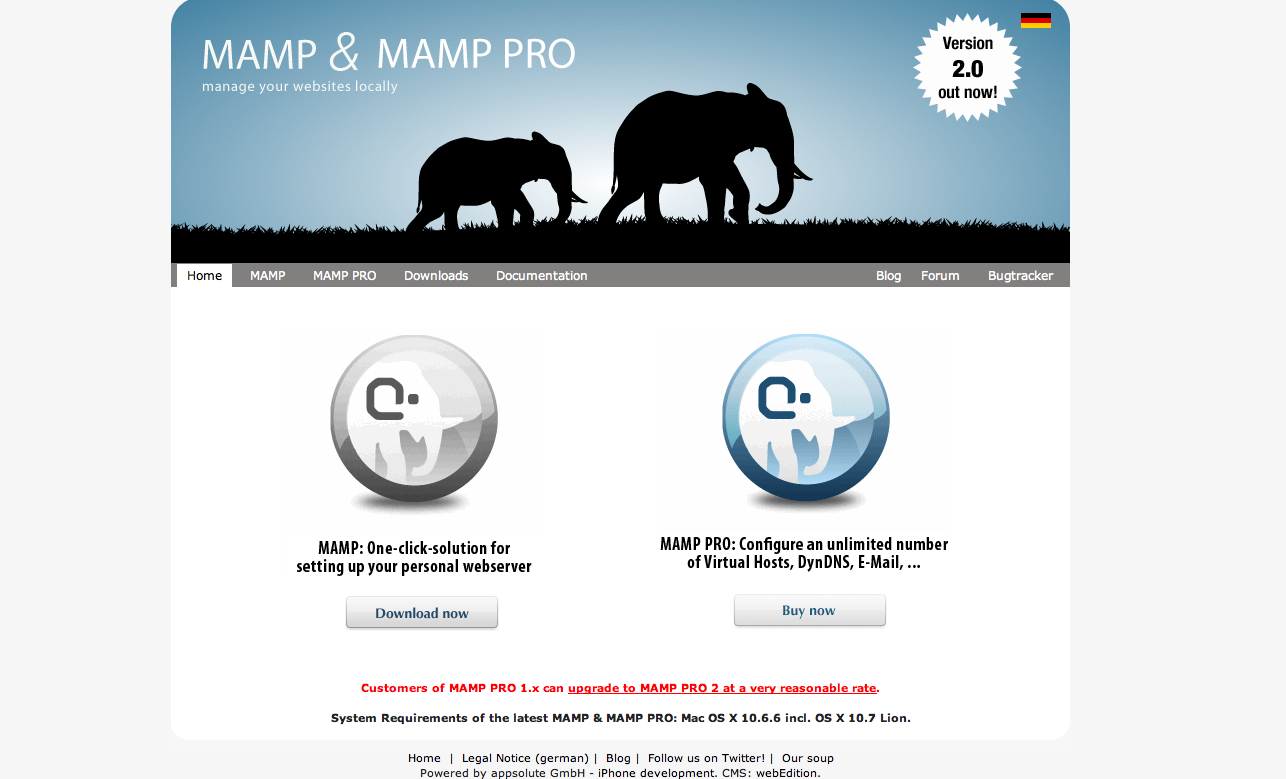WordPressでブログを立ち上げるにあたり、直接テーマ編集でコードを打つ度胸がないためw、MacにMAMPを導入してWorsPressをローカル環境で構築してみました。
「MAMP」をインストール
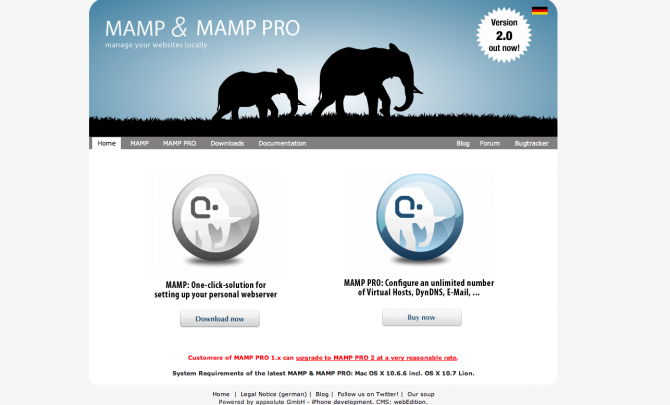
まず、MAMPのページより、図左側のDownloadをクリックしダウンロード。
ダウンロードしたファイルをダブルクリックし、インストールします。
インストールが終了すると、「アプリケーション(Applications)」のフォルダからMAMPを起動します。
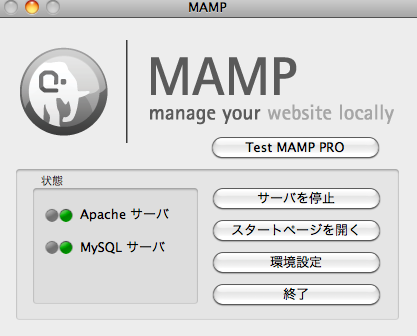
「スタートページを開く」をクリック、もしくは勝手に立ち上がるかもしれませんが、次の画面が出ればインストールが完了したとのことです。
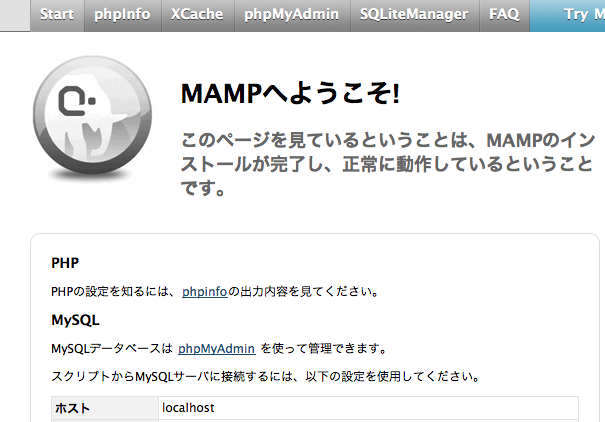
データベースの作成
先程の画面の上部、左から4番目の「phpMyAdmin」をクリックします。
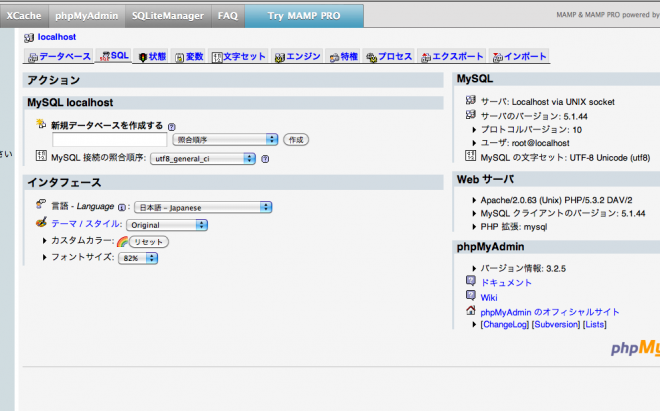
そして、「新規データベースを作成する」部分に半角英数字でWordPress用のデータベース名を入力(仮にwordpressとする)し、「作成」をクリックします。
「データベース wordpress を作成しました。」という画面になれば、phpMyAdminでの作業は完了です。
WordPressのインストール準備
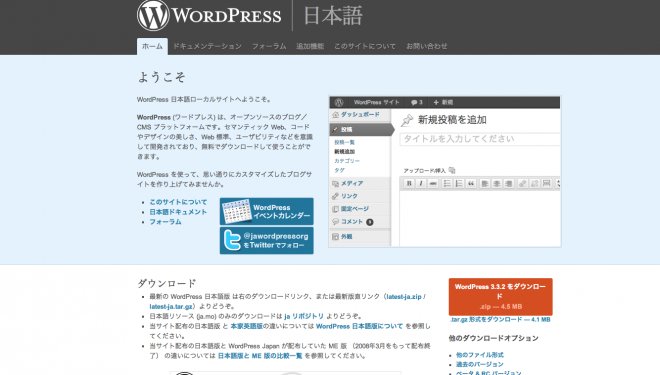
WordPress | 日本語ページより、WordPressをダウンロードします。
ダウンロードしたzipファイル解凍すると「wordpress」というフォルダが生成されます。
その「wordpress」フォルダを、アプリケーション(Apprications)>MAMP>htdocs 以下に移動。
「wordpress」フォルダの中にある「wp-config-sample.php」のファイル名を
「wp-config.php」に変更したら、テキストエディタなどで開き、以下の3箇所を修正します。
●24行目あたり
/** WordPress のデータベース名 */
define(‘DB_NAME’, ‘putyourdbnamehere’);
↓
define(‘DB_NAME’, ‘先程作成したデータベース名(ここでは、wordpress)’);
●26行目あたり
/** MySQL のユーザー名 */
define(‘DB_USER’, ‘usernamehere’);
↓
define(‘DB_USER’, ‘root’);
●29行目あたり
/** MySQL のパスワード */
define(‘DB_PASSWORD’, ‘yourpasswordhere’);
↓
define(‘DB_PASSWORD’, ‘root’);
※MAMPの初期設定では、MySQLのユーザ名とパスワードは root /root です。
WordPressのインストール
MAMPを起動させ、ブラウザのURL入力欄に、
●http://localhost:8888/wordpress/wp-admin/install.php
と入れ、enterを押すとインストール画面が開きます。
画面の指示に従い、ブログタイトルやメールアドレス等を入れます。
全て入れ終わったら「WordPressをインストール」をクリックします。
「成功しました!」と出ればインストール完了です。
※パスワードは必ずメモに残しておいて下さい。
ローカル環境のためパスワードの控えのメールが届きませんので…
次にユーザー名、パスワードを入れログインし、ダッシュボード画面が表示されれば終了です。
ローカル環境、現設定でのURLは
●管理画面…http://localhost:8888/wordpress/wp-admin/
●ブログ…http://localhost:8888/wordpress/
になります。
※ポートの変更等をすると、URLも変わります。
※自己責任でお試し下さい。
【参考にさせていただきましたリンク先】
Mac OSXローカル環境にWordPressをインストール
MAMPのインストール for Mac