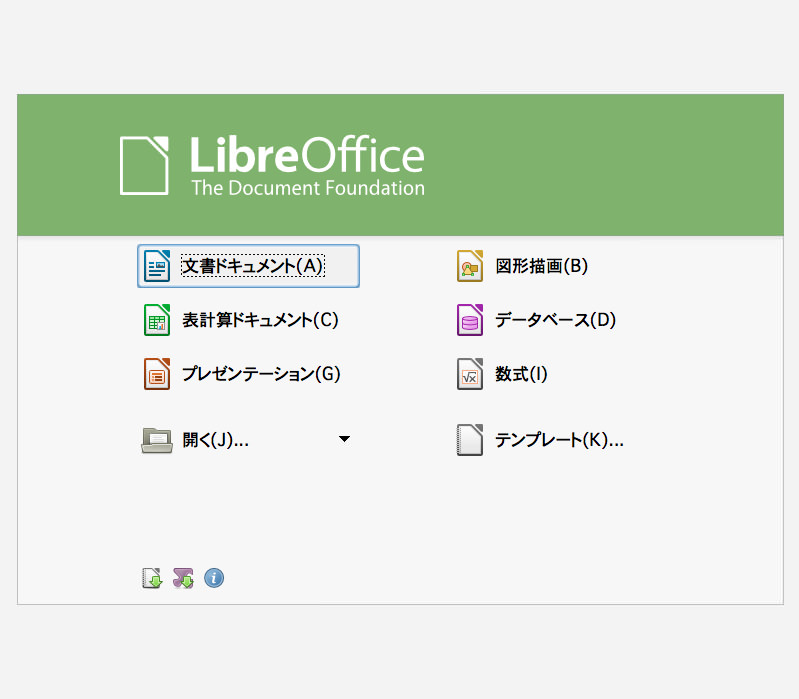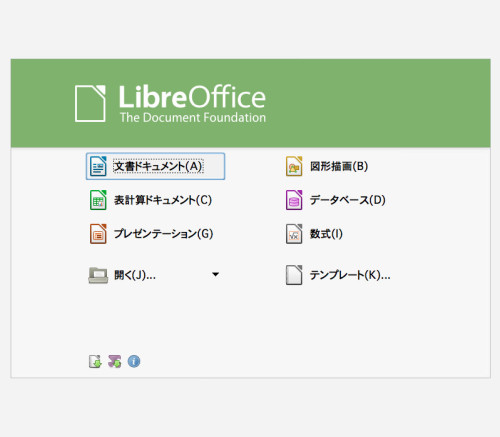
先日、「OpenOffice」に切り替えたばかりなのですが、「Word」「Excel」ファイルの互換性はある方だと思っていましたが、いろいろ調べていますと更にOfficeとの互換性がある「LibreOffice」を発見。更に乗り換えてみました。
LibreOffice
OpenOffice.orgではCalcセル枠の破線や点線が使えなかったためMicrosoft Officeからの移行の障害となっていたが、LibreOfficeになって使えるようになったことから、Microsoft OfficeをLibreOfficeに切り替えた企業や団体があるほか、LibreOffice登場前にMicrosoft OfficeからOpenOffice.orgへ切り替えた企業や団体が、さらにLibreOfficeに切り替えたケースも散見される
via : Wikipedia
ということで、ミーハーな気持ちから換えてみました。
システム要件
現在のシステム要件は以下の通りです。
Mac
- OS 10.4(Tiger)またはそれ以降
- Intel または PowerPC プロセッサ
- メモリ 512 M
- 800 MB のハードディスクの空き容量
- 解像度 1024×768 (またはこれ以上のものを推奨), 256色以上
Windows
- Microsoft Windows XP, Windows Vista, Windows 7, Windows 8
- Pentium互換PC (Pentium IIIやAthlon、またはこれらのものより新しいものを推奨)
- メモリ 256 MB (512 MB以上を推奨)
- 1.5 GB のハードディスクの空き容量
- 解像度 1024×768 (またはこれ以上のものを推奨), 256色以上
この他にLinuxでも使用できるようです。
via : LibreOffice システム要件
ダウンロード
まず、LibreOfficeのサイトへ移動します。
下段の「LibreOfficeをダウンロード」をクリックします。
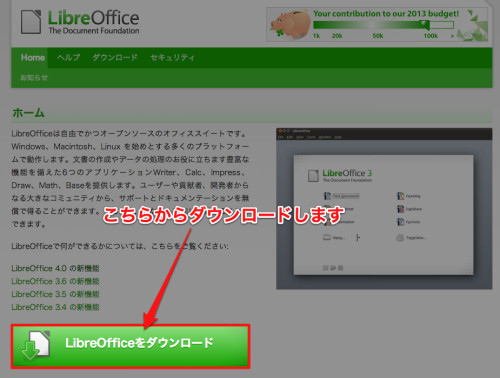
メイン・インストールパッケージと言語パッケージの両方をダウンロードします。メイン・インストールパッケージのみでも使用は出来るのですが、英語表記になってしまう為、言語パッケージもダウンロードされることをオススメします。
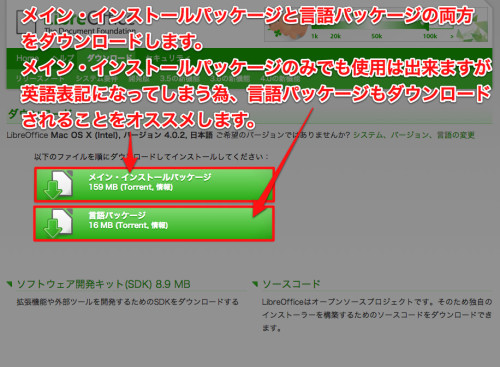
インストール
ダウンロードしたファイルを開きます。
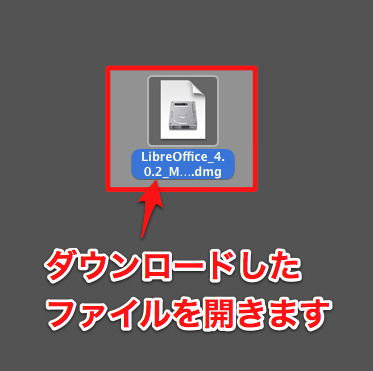
続いて、下図のようにアイコンをドラッグして右のApplicationsの上でドロップします。
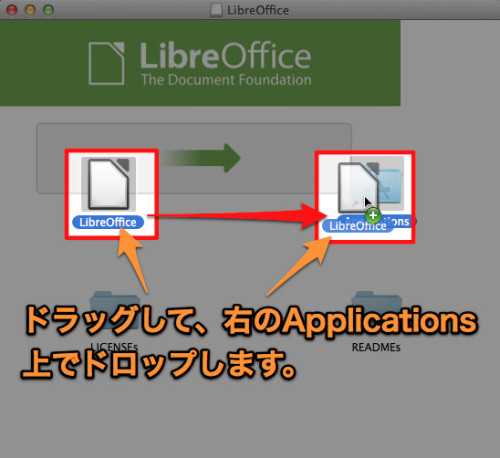
以上でアプリケーションのインストールは終了です。
この状態でLibreOfficeを起動すると…
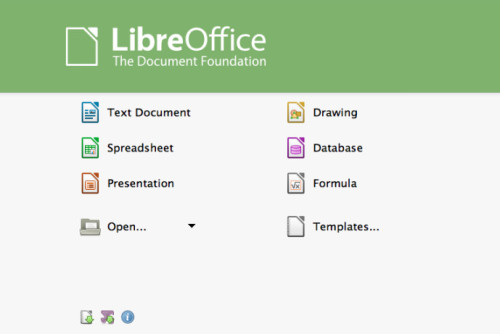
このように英語表記になります。
このまま使用もできますが、わかりやすい日本語表記にする為、先程ダウンロードした言語パッケージをインストールします。
※ダウンロードした言語パッケージを開く際や、先程のメイン・インストールパッケージをインストールする際に、
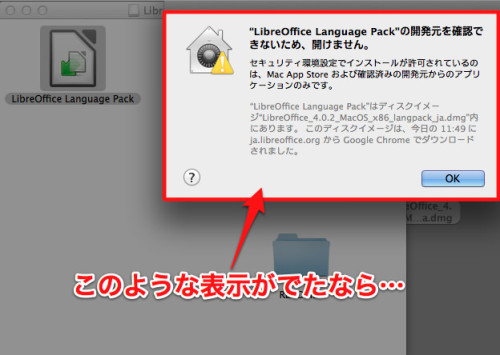
このような表示がでたなら、こちらの「インストールが許可されていないアプリやドライバーを許可する方法」も、ご覧下さい!
今回は、インストーラーを開くと下図のように表示されますので、インストールをクリックします。
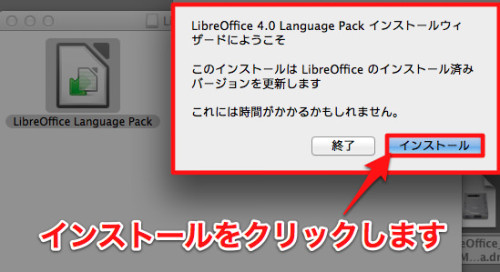
インストールが終了すると、「インストールは完了しました」と表示されます。
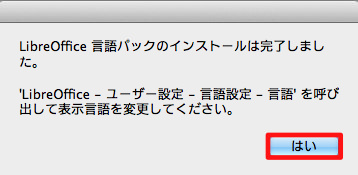
右下の「はい」を押せば完了です!
これで、LibreOfficeを起動すると…
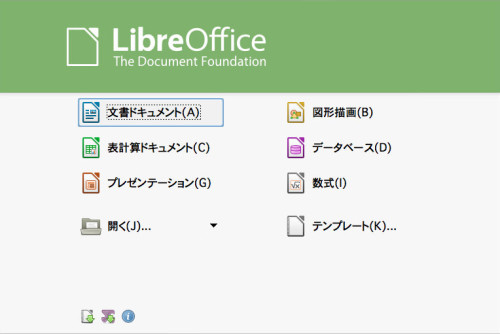
きちんと日本語表記になっています。
あとがき
どうしても、切っても切り離せないのがMicrosoft Officeとの互換性なので、できる限り互換性の高いものを選びたいものです。
無料だからあまり強く言えませんが…(^^;)
via : LibreOffice