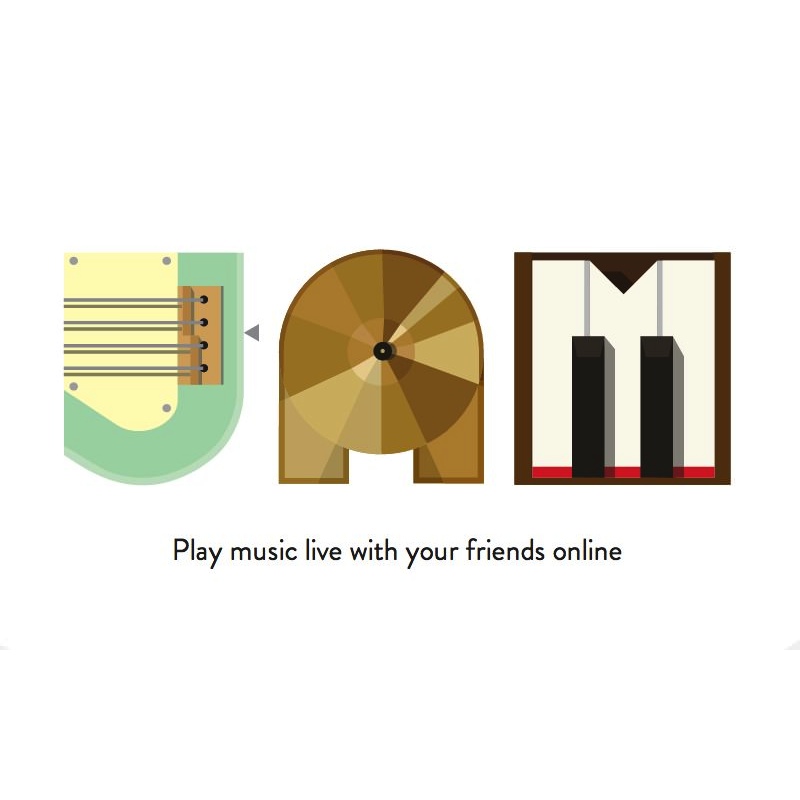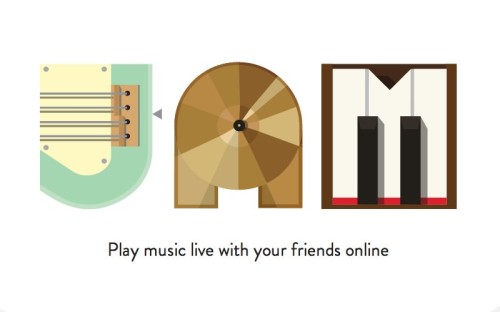
「遠くの友達と楽しくセッションしたいなぁ」と思った事はありませんか?
「JAM with Chrome」を使えば、簡単にブラウザ上で友達3人とバンドセッションが可能です。
JAM with Chrome
何と素敵なサービス!
早速試してみました。
使用方法
まず、「JAM with Chrome」にアクセスし、ENTERをクリックします。
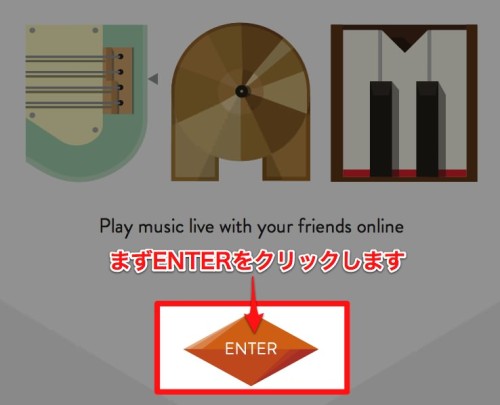
すると、下図の画面が表示されますので楽器を選びます。
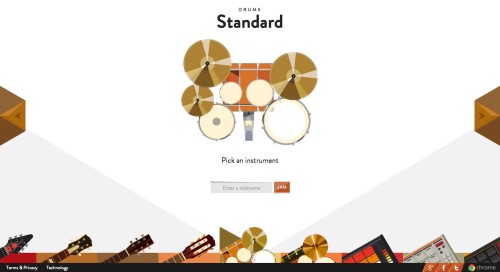
今後、追加等があるかはわかりませんが、現時点では
- Bass×3
- Guitar×6
- Drums×2
- Drum Machine×3
- Keyboard×5
の計19種類の楽器が選択可能です。
楽器の選択の仕方は、画面下段の楽器をクリックするだけ。
全てが表示しきれていませんので、左右の矢印をクリックして楽器を移動させるか
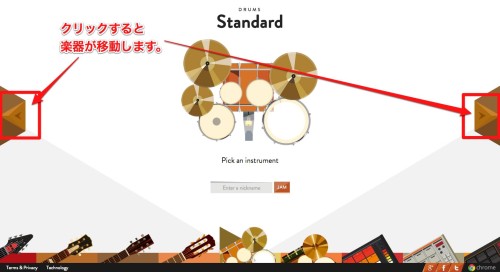
下図のこの辺りにカーソルを置いて移動させ、楽器を選択ができます。
(後ほどにも出てきますが、あとから楽器を変更する事もできます。 )
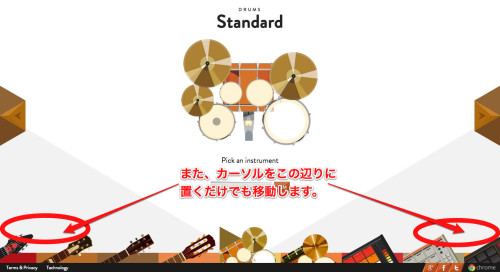
楽器を選択したら、ニックネームを入れ「JAM」をクリックします。
今回は「Otameshi 1」と入れてます。
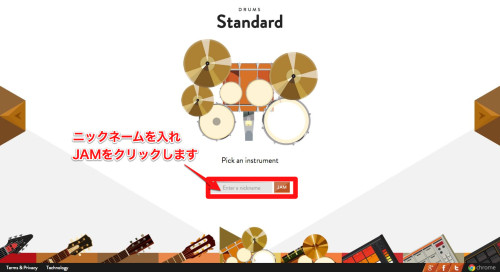
すると楽器が表示されます。
今回、試しにBassを選択してみました。
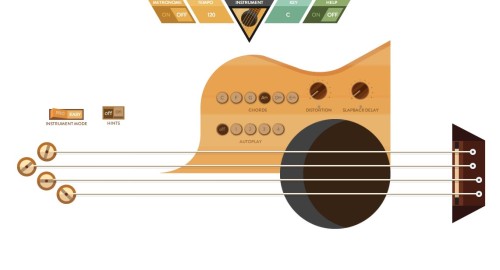
モードも、「EASY」と「PRO」の2種類あります。
「EASY」モードは名の通り、簡単にオートプレイが楽しめます。
切り替え方は、下図の部分を切り替えるだけです。
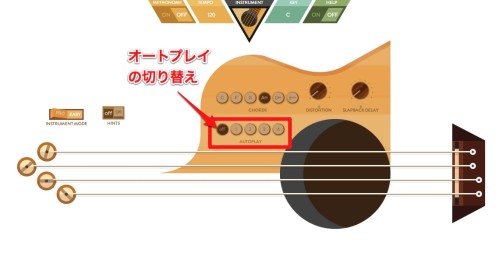
モードの切り替えは、こちらで選択。

「PRO」モードに切り替えると、キーボードで演奏が可能になります。

また、上段のメニューでいろいろと変更が可能です。
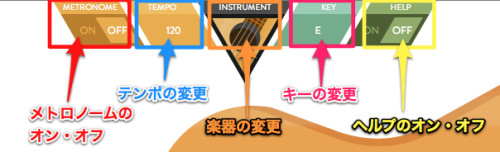
変更可能な機能は
- メトロノームのオン・オフ
- テンポの変更
- 楽器の変更
- キーの変更
- ヘルプのオン・オフ
です。
セッションの設定
ユーザー1(Otameshi 1)側の設定
さてここからが、この「JAM」の真骨頂です。
セッションをする為には準備が必要です。
まずは、画面下段に先程入れたニックネームが表示されていますので、ここにカーソルを持っていくと、選択している楽器が表示されるので、クリックします。

すると、URLが表示されます。
このURLをJAM(セッション)したい方に教えます。
※大文字・小文字があるので注意です!
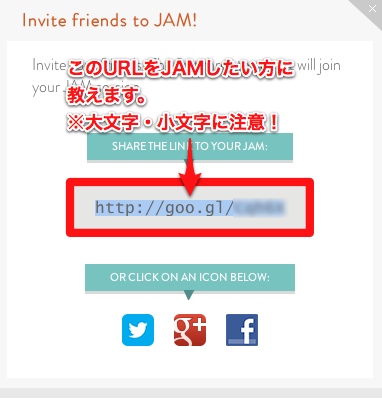
ユーザー2(Otameshi 2 )側の設定
ここからはユーザー2 (Otameshi 2 )側の設定方法です。
まず、メール等で教えてもらったURLにアクセスします。
使用方法で説明しましたように、「ENTER」をクリックします。
次に、これも使用方法と同じく楽器を選択します。
※本人が選択した楽器は選択できません!
これもまた使用方法と同じく、ニックネームを入れ「JAM」をクリックします。
今回は「Otameshi 2」としています。
すると、画面下段に「Otameshi 1」と「Otameshi 2」がログインした状態になっているのがわかります。
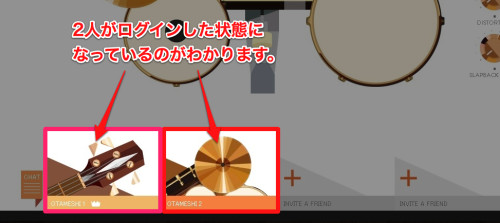
またチャット機能もあります。
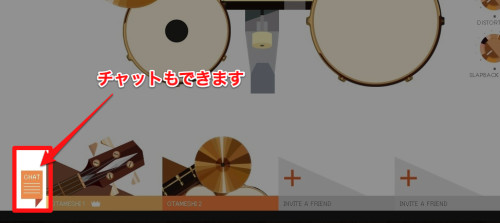
下段左側の「Chat」をクリックし、試しに「テストです」と打ってみますと…
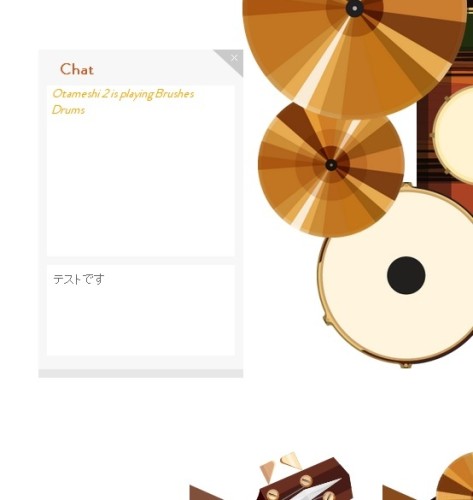
ユーザー1(Otameshi 1 )側で見てみますと
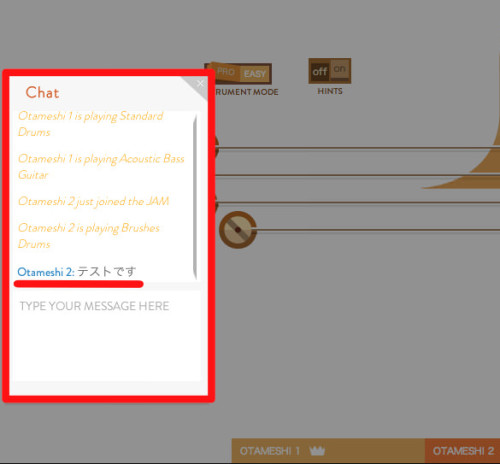
おぉ〜!
チャットですから当たり前なのですが、少々嬉しいです。
また、ユーザー1側の下段にもきっちりとユーザー2「Otameshi 2 」が表示されているのがわかります。
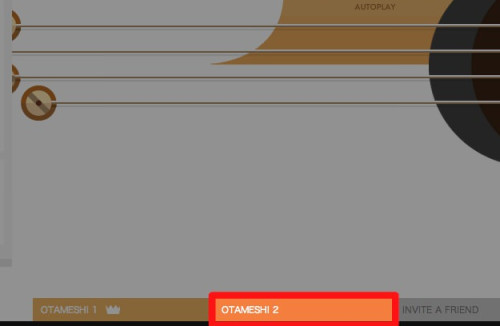
演奏
あとはお好きに演奏するだけです。
どちらからも始める事ができ、本当にセッションをしている状態になります。
まとめ
MacのSafariでURLにアクセスすると…
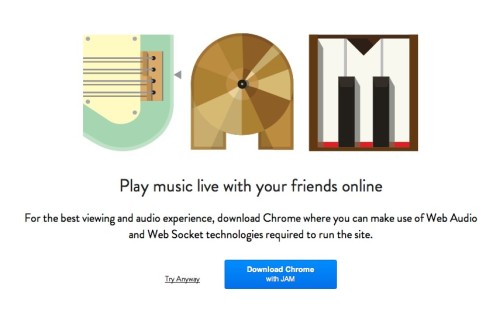
Chromeのダウンロードを促されました。
そりゃそうだ!
当たり前なのですが、Chromeでないと動きません。
今回の「Otameshi 2」は、Windows版Chromeで使用してみました。
楽器ができない方も、オートプレイがあるのでセッションに入れますよ!
遠くの友人等とセッションをしたい方は、一度試してみてはいかがですか?