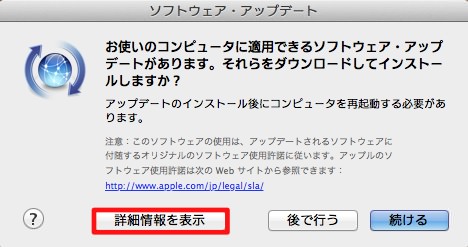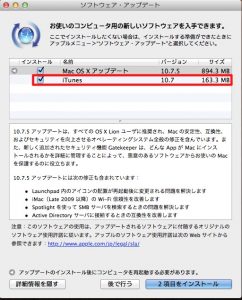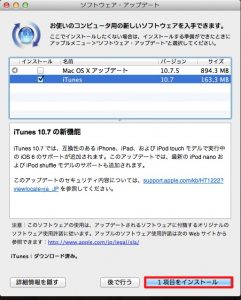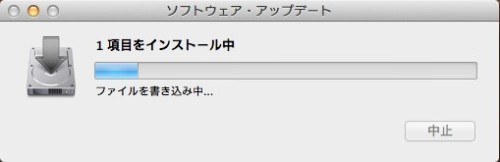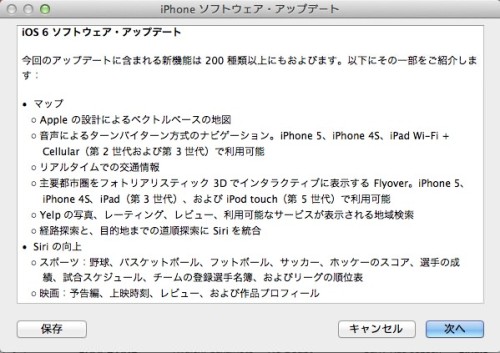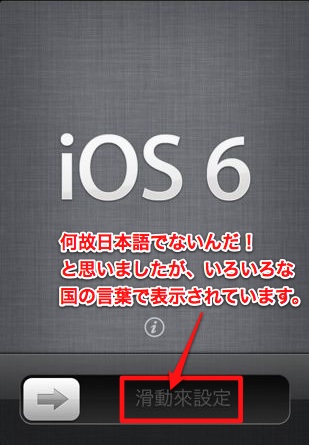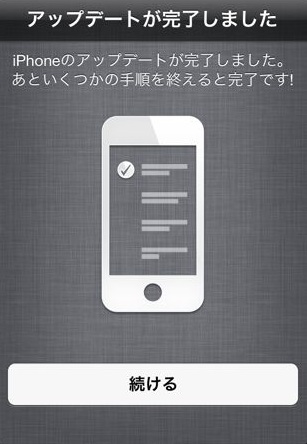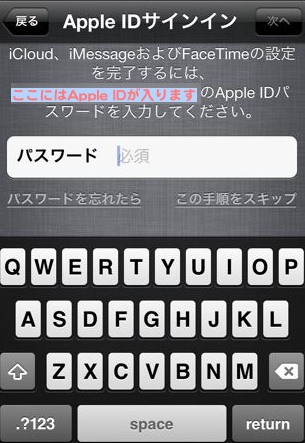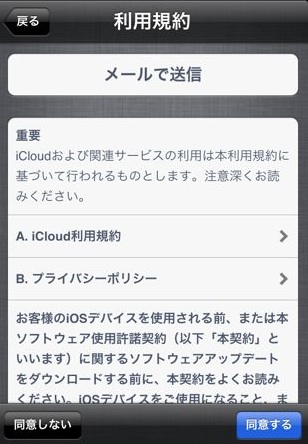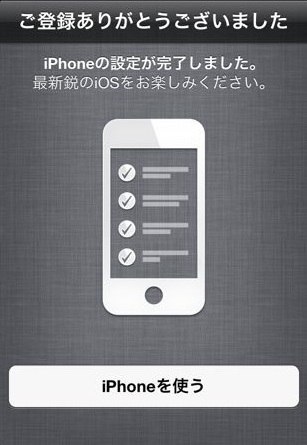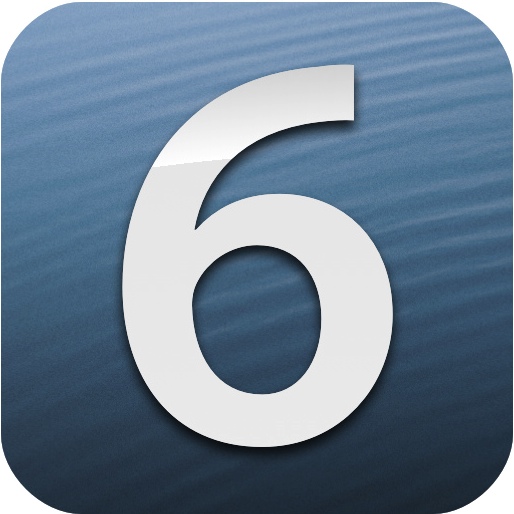 Photo buronvega
Photo buronvega
iOS6のアップデートが始まりましたね。
いつもなら、「どうせ不具合出るだろうから、しばらく経って安定してからにしよ!」と思っていましたが、今回は気持ちだけでもiPhone5を味わおう(iPhone4Sの月賦がまだ残ってますから…)と、早々にiOS6にアップデートしてみました。
アップデートの前にMacで行う下準備
iOSだけでなく、ソフトウェアをアップデートする際は、初期のバグやら何ぞに引っかかってしまったりすることがあります。
このことから、大事なデータは必ずバックアップを取るように心がけましょう。
1.データのバックアップを取る
データに関しては人それぞれだと思いますが、最低限アドレス帳やメール設定、カレンダー等のデータは取っておいた方がいいと思います。
iTunesや、iCloudでバックアップを取っておきましょう。
2.iTunesを10.7にアップデートする
iOS6のダウンロードするにあたって、iTunesもアップデートをしておきましょう。
Appleのサイトをくまなく探しましたが、iTunes10.7でないとiOS6はダメ!とは記載されてはいませんでしたが、iOS6がプリインストールされているiPhone5は、iTunes10.7でないと同期ができない点から、無難にアップデートしておいた方が良さそうかと思います。
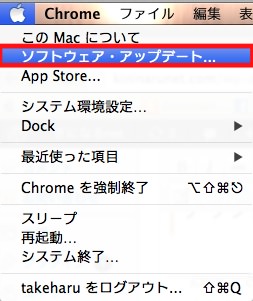 私は、10.7以前の10.6.3にもアップデートしてませんでしたので、iTunesを開く度に「10.6.3にアップデートしましょう!」と促されて、iTunesからは一気に10.7にはアップデートできなさそうだったので、Mac大本の ソフトウェア・アップデートから行いました。
私は、10.7以前の10.6.3にもアップデートしてませんでしたので、iTunesを開く度に「10.6.3にアップデートしましょう!」と促されて、iTunesからは一気に10.7にはアップデートできなさそうだったので、Mac大本の ソフトウェア・アップデートから行いました。
「アップルマーク」→「ソフトウェア・アップデート」
すると、新しいソフトウェアの確認中と出てきます。
ソフトウェアのアップデートがあれば、下記のように出てきます。
個人的に、OSのアップグレードをすると別にインストールしている音楽ソフトに影響が出る可能性があるので、「詳細情報を表示」させます。
そうすると、アップデートの内容が出てきます。
今回は、Mac OS XのアップデートとiTunes10.7のアップデートデータが表示されていますので、個人的に現在必要のないMac OS Xのチェックを外し、iTunesだけにチェックが入るようにし、インストールを行います。
インストールが始まりましたら後は気長にティータイム!
とはいかないくらい結構速くインストールが終了します。
MacからiOS6にアップデート
iTunesのアップデートが終わると、iTunesが立ち上がります。
立ち上がらない場合は、起動して下さい。
すると、「ソフトウェアの最新バージョン(6.0)があります。いますぐダウンロードして、アップデートしますか?」 とアップデートを促す、ダイアログが出てきます。(この段階になる前に、バックアップを取った前提です。取られてない場合は必ず取りましょう!)
一番右下の「ダウンロードしてアップデート」をクリックします。
上の画面がでてきたら、次を押すとダウンロードが開始されます。
私は、auのiPhone4Sを使用していますが、約20分ダウンロード、約10分インストールの計30分弱くらいかかりましたので、Macは念のため電源をさしておきましょう!
2度程iPhone側で再起動がかかります。
ここは気長にティータイムといきましょう!
インストールが終了したら、iPhone側の設定に移ります。
iPhoneの設定
まず、起動はされているばずなので、「ホームボタン」をクリックし画面を表示させると、下図のiOS6という画面がでてきます。
「アップデート失敗か?」と思いましたが、違いました。どうも、各国の言葉で表されているみたいです。この後にアラビア文字?も見ましたから…
(意味まではわかりませんが)
通常に→を右にずらして「ロックを解除」します。
画面下の「続ける」を押し、iPhoneの初期設定を
行います。
iOS6へのアップデートなので、みなさんはApple IDをお持ちのはずですから、Apple IDが表示されていると思います。
ここでは、Apple IDのパスワードを入れ、右上にある「次へ」を押します。
よく読んで「同意する」を押します。
以上でiPhoneの初期設定は終了です。
iPhoneを使うを押すと通常画面になります。
一通り、Appを見回しますと先日お伝えしましたように、iOS標準Appだった「YouTube」が綺麗さっぱりなくなっています。
「それは困る!」という方は、先日、Googleからダウンロードが開始されました「YouTube」を使用してみて下さい。
以上、アップデートの前にMacで行う下準備とMacからアップデートをする方法でした。