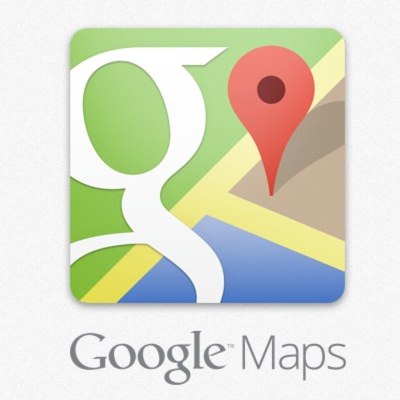
先程リリースされたGoogle Mapsのナビ機能、位置保存などの操作方法をまとめてみました。
Google Maps
まず、起動させると下図の画面がでてきます。
オープニング画面もカッコいいですね!
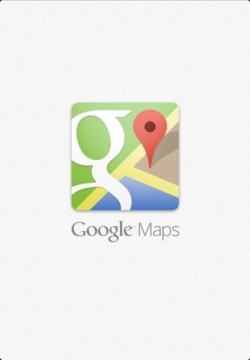
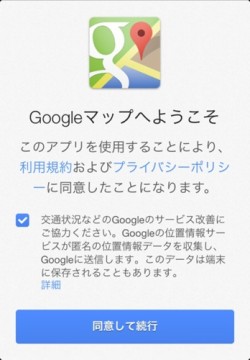
次に、ログイン画面が出てきます。
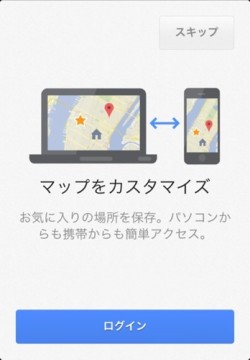
お持ちのGoogleに登録したメールアドレスと、パスワードでログインができます。
お気に入りの場所などを保存したい場合は、ログインした方が便利です。
あとからでもログインは可能なので、ここは「スキップ」します。
すると、現在の位置情報を「ON」にしていいか?と聞いてきますので、こちらはお好きな方を選択します。(オフでも使用はできます。個人的には、知らない土地に行った際や、現在位置が分からない時にオンにすればいいやと思っています。)
ここでは、オフ設定のまま進みます。
すると早くも、ここどこやねん!
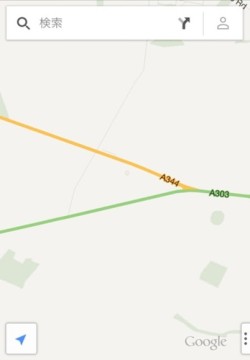
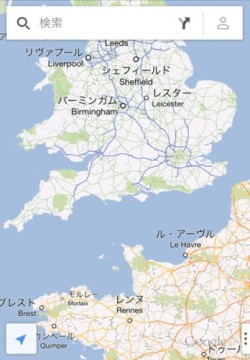
拡大すると、イギリスの何処かでしたw
とりあえず、日本に戻りたいので、「検索」をタップ!
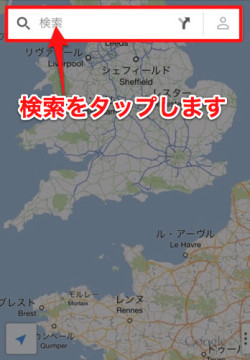
こんな問いかけが…w
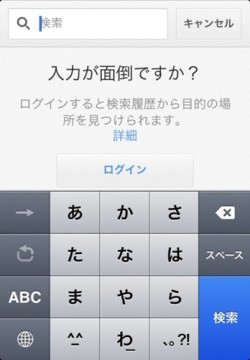
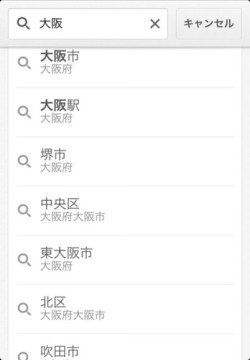
はい!その通りですw
見透かされている気がしましたw
こういう時に、ログインしておくと履歴などから行ったことのある場所なら、すぐに目的地が検索できるんですね。
それでも、「大阪」というキーワードを打っただけで、結構の項目が出てきました。
今回も「大阪駅」で検索してみます。
するとこんな画面が…
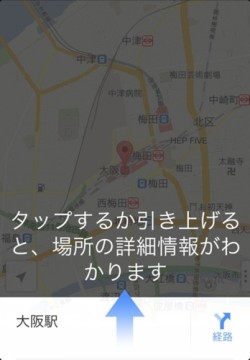

…ということで、試しに引き上げてました。
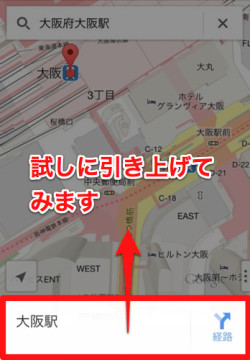
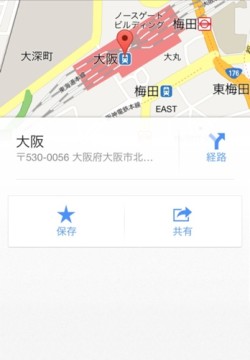
ログインすれば、ここで保存ができます。
先程と逆に引き下げると、元に戻ります。
また更に地図上をタップすると元の地図画面に戻ります。
ログイン方法
ログインした方が便利そうなので、ログインしてみることに

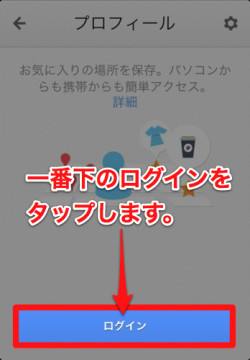
すると、Googleのログイン画面が出てきますので、Googleに登録したメールアドレスとパスワード入れてログインします。初めての方は、アカウントを作成します。
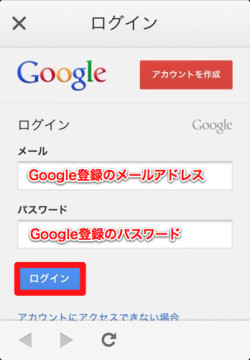
位置保存
まず、保存したい場所を長押しします。
※軽くタップでも出てきます。
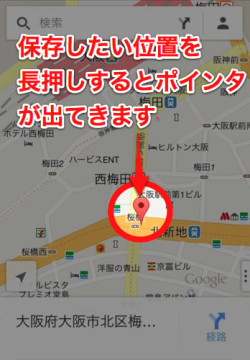
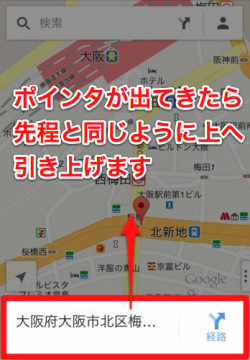
先程同じように、上へ引き上げます。
「保存」をタップします。これだけです。
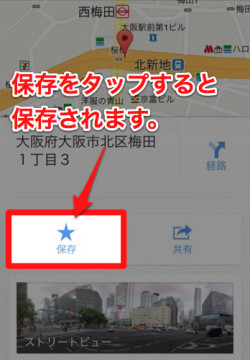
ここで保存されたものを、Macで見てみますと…
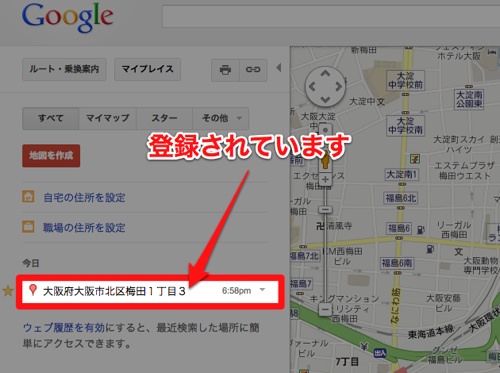
おぉ〜キチンと登録されています!
便利ですね。
ストリートビュー機能
また、先程の画面の一番下に見慣れたものが…
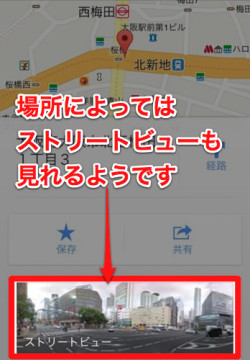

場所によっては、ストリートビューも見れました。
ナビ機能
ナビを使う際は、まずこちらをタップします。
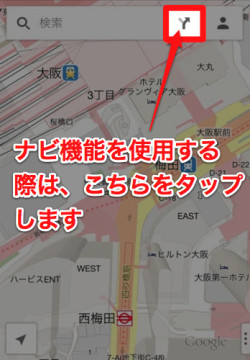
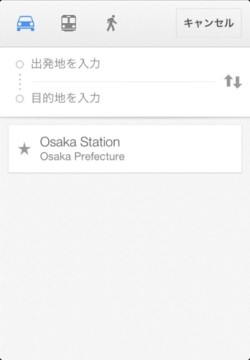
すると、出発地と目的地を入力する画面が出てきます。
試しになんば駅を入れてみます。
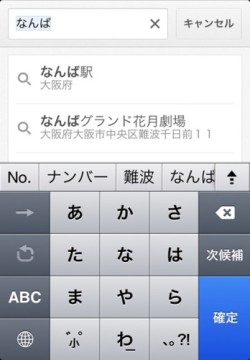
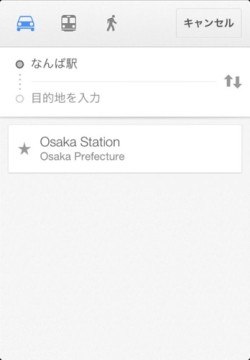
次に、目的地に大阪駅を入れてみますと…
ナビのルートが表示されます。

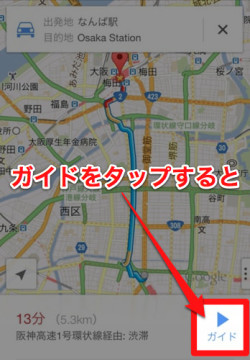
ガイドをタップすると、拡大されこと細かにナビをしてくれます。


進んでいくと…
おや?高速に乗ってしまわれた!
何処かに高速などをはずす設定があるはずだと思い、探すこと1分!ありました。
まず、左下の「戻る」から先程の画面に戻り、左下図の場所をタップします。
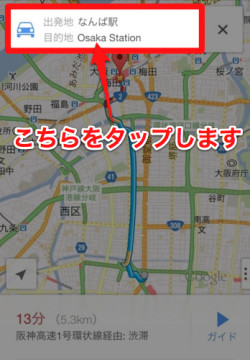
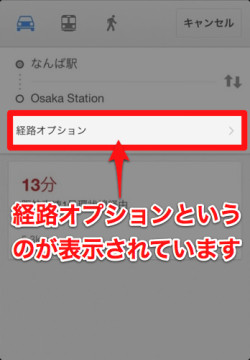
すると、先程はなかった「経路オプション」というのが表示されます。
経路オプションをタップします。
経路オプションの高速道路、有料道路を使わないにタップして、チェックを入れます。(こちらの設定は好みによると思います。個人的に使わないを選択。)
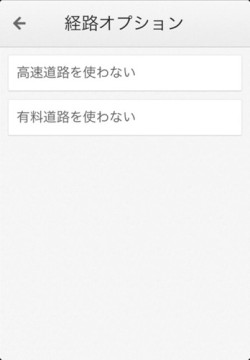
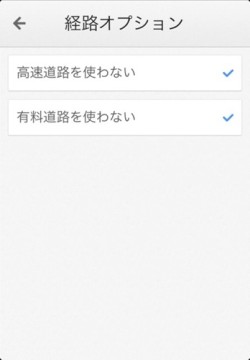
すると、何通りかの経路がでてきました。
とりあえず、一番上の経路を選択してみますと…
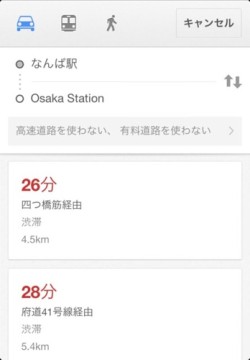

先程に似たルートが表示されました。
右下のガイドをタップし、ナビ開始!


今回は、無事に高速へ乗らずにすみました。
電車・徒歩の切り替えもあります。
こちらは、先程と同じ左下図の場所をタップします。
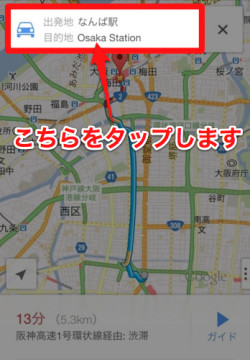
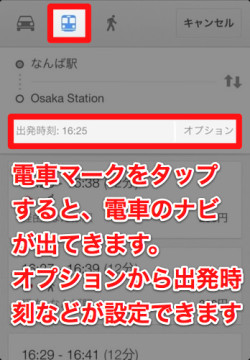
しかし、便利です。
交通状況
交通状況までわかってしまうという優れもの!

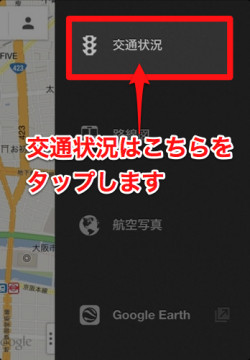
すると、

渋滞しているところが、多分赤なのでしょうね。
※夕方に試したので、かなり混んでいるのがわかります。
路線図
こんな機能まで付いています。
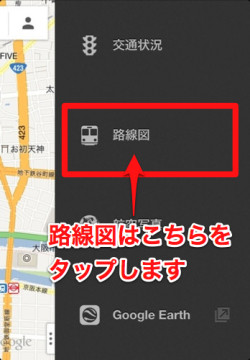

地下鉄がどこを走っているのかも、わかってしまいます。
航空写真
航空写真も見れます。これは以前からありましたね。
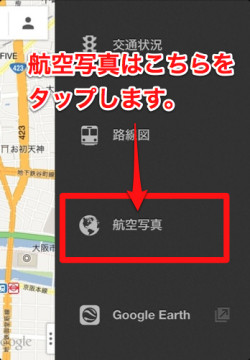
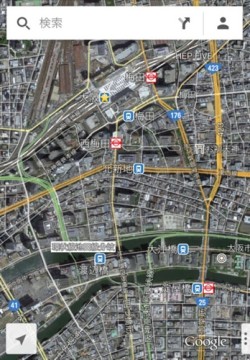
Google Earth
Google Earthに連動します。
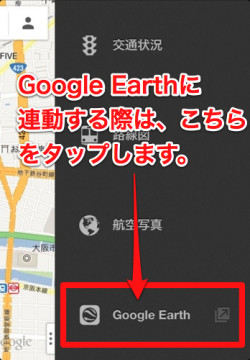

タップするとGoogle Earthが起動して、勝手に地図の場所へ移動します。

ここまでくると、便利すぎて怖いです
3D機能
何気にいじっていて、気付いたのがこの機能
言い表しにくいのですが、二本指で下へスライドさせると

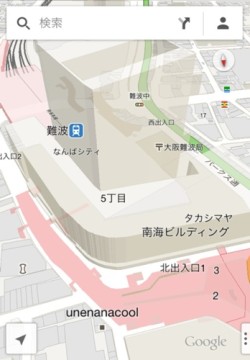
地図を見る角度が変わり、3D表示になります。
ナビ画面もほら!


あとがき
以前に増して使いやすくなったと思います。
地図だけでも十分なのに、ナビ機能や交通状況など、かなり便利な機能が付きました。
また、Mac(PC)などでGoogle Mapsを利用して、行きたいところ等を先に保存をしておき、iPhone側でそれを開くこともでき、本当に便利です。
Mac(PC)から保存
ログインをしていることを前提としています。
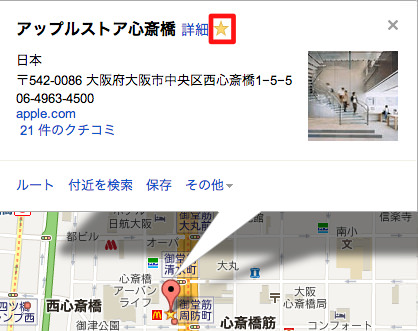
検索し、表示された名称の横のスターマークをクリックすると、色が入ります。
これで、マイプレイスに登録され、一覧表示が可能になります。
次に、iPhoneでGoogle Mapsを開きます。

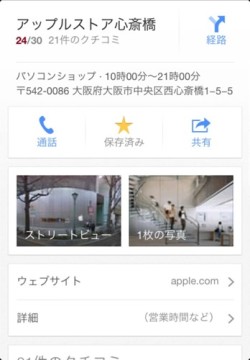
こういう使い方もできるので、これから重宝しそうです。
