MacでWineを用いて、検索順位チェックツール「GRC」を利用している方へ。
何も知らずにmacOSのバージョンを10.15 Catalinaへアップデートすると、GRCが利用できなくなります。
私のように全く知らずに、macOS 10.15 Catalinaへアップデートをしてしまった方もいらっしゃるはず。
いろいろと検索して、macOS 10.15 Catalina のMacBook Proで「GRC」を動かすことができたので、備忘録として残しています。
GRC
GRCとは、有限会社シェルウェアが開発した検索順位チェックツールで、今やブロガー必須ツールの一つ。対応OSは基本Windowsになります。macOSでは、Wineというオープンソースソフトウェアを用いて利用できるのですが、macOSのバージョンとWineのバージョンによっては利用できないことも…
ブロガーの方が常に気にしていると言っても過言でないのが、Googleの検索順位。
検索順位が1位と5位では、その記事に流入してくる閲覧者の数が大きく異なります。
Googleで検索して、現在どのくらいの順位か調べることはできますが、キーワード一つ一つを検索するのは効率が悪くかなりの時間を消費します。
そのため、どのキーワードでどのくらいの順位かを調べるツールが欲しくなるはず。
そのツールが、「検索順位チェックツール GRC」です。
対応OS
GRCが対応するOSは以下の通りです。
- Windows 10
- Windows 8.1
- Windows 7
- Windows Server 2019
- Windows Server 2016
- Windows Server 2012 R2
- Windows Server 2008 R2
- macOS (Wine)
基本はWindowsで、MacはWineというオープンソースソフトウェアを用いて利用することができていたのですが、macOS 10.15 CatalinaからはWineが使用できなくなったため、GRCが利用できません。
MacのOSとWineのバージョンによって、GRCが動作するか異なります。
| Mac OS バージョン | Wine バージョン | 動作状況 |
|---|---|---|
| OS X 10.8 Mountain Lion | Wine Stable 2.0 | 動作OK |
| macOS 10.12 Sierra | Wine Stable 2.0 | 動作OK |
| macOS 10.13 High Sierra | Wine Stable 2.0 Wine Stable 3.0 | 動作OK 動作OK (GRC/GRCモバイル v5.56以降) |
| macOS 10.14 Mojave | Wine Stable 3.0 Wine Stable 4.0 | 動作OK (GRC/GRCモバイル v5.56以降) 動作NG (エディットボックス動作不良) |
| macOS 10.15 Catalina | 使用不可 | 動作NG (WineがmacOSに対応していないため動作不可) |
| macOS 11.0 Big Sur | 使用不可 | 動作NG (WineがmacOSに対応していないため動作不可) |
macOSのバージョンをアップデートと言っても、macOS 10.14 Mojave にする分には、Wineのバージョンさえ間違えなければ利用できますが、macOS 10.15 Catalina 以上へアップデートをしてしまった場合、どうしようもありません。
アップデートの際にバックアップは取っていることを前提に、GRCを使用するためには以下の方法になります。
- macOSを再インストールしてデータを戻す
- 別の方法でGRCを利用する
の二択になります。
私は再インストールする訳にはいかなかったため、別の方法でGRCを利用する方法を探しました。
macOSでGRCを利用する方法
GRCの公式サイト「SEOツールラボ」でも記載のあるように、MacでGRCを利用するには以下の4つの方法になります。
- Wineを用いてGRCを利用する
- 仮想化ソフトを用いてMac上でWindowsを動かす
- 外部のWindowsリモートデスクトップサービスを利用する
- Boot Campを用いてMacにWindowsをインストールする
Windows Serverをレンタルしようかと思いましたが、毎月費用がかかるため却下。
今まで利用してきた同じ環境で使えないかと調べてみたところ、GRCを直接利用する方法ではありませんが、使えなくなったWine絡みのソフトが使える「WineSkin」を紹介しているサイト「黄桃の誄歌」を発見し、GRCに応用してみることに…
macOS 10.15 CatalinaにアップデートしてGRCが利用できなくなった時の対処法
macOS 10.15 CatalinaにアップデートしてGRCが利用できなくなった時の対処法として、WineSkinを用いたGRCの導入手順を、備忘録として残しています。
1. GRCのデータフォルダを確認する
macOSをアップデートしてもGRCはそのまま使えると思っていたため、データをエクスポートしていませんでした。
きっと、このページを見られている方も同じはず…
まず最初にGRCのデータを引き継ぎたいため、GRCのデータフォルダの確認をします。
Wineは使用できませんが、データは残っているはずなので、
/Users/(ユーザー名)/.wine/drive_c/users/(ユーザー名)/Application Data/Shellware/GRC/user_data
にフォルダがあるか確認します。
上記の「.wine」は隠しフォルダになっているため、
command + shift + .(コマンド + シフト + ピリオド)
を押して、隠しファイルやフォルダの表示を切り替えて確認します。
2. WineSkin Wineryをダウンロード
Github Gcenx/WineskinServerから、WineSkin Wineryをダウンロードします。
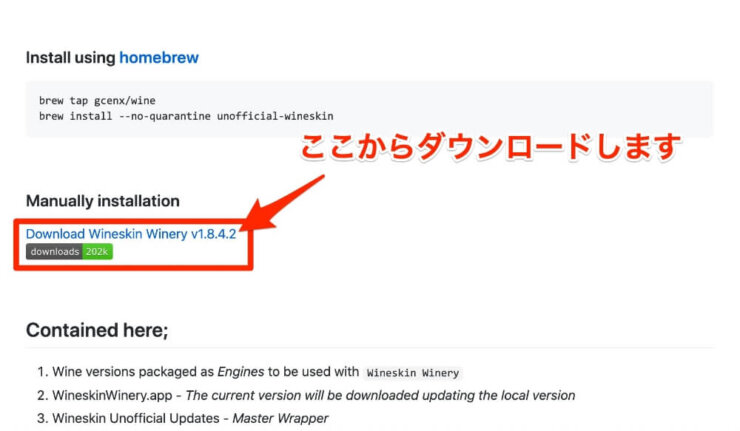
ダウンロードした「Wineskin.Winery.txz」を展開します。
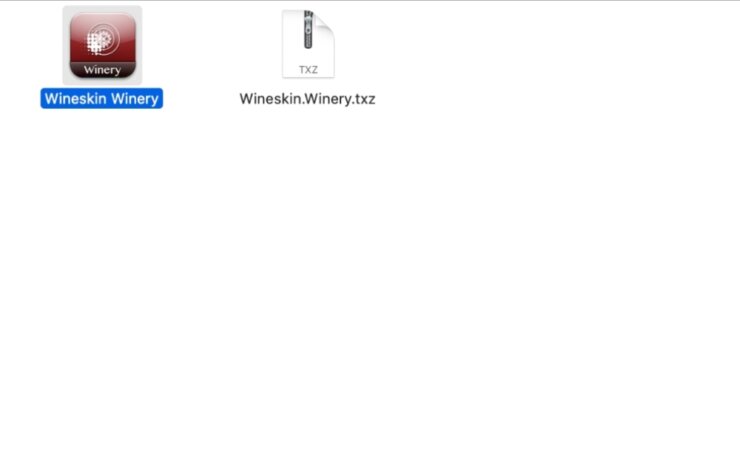
すると左のアイコンの「Wineskin Winery」ソフトが出てくるため、これを実行してWineSkin Wineryを開きます。
3. WineSkin Wineryを開く
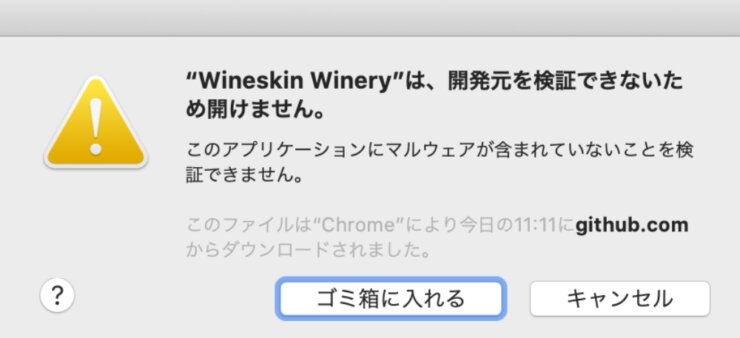
「Wineskin Winery」を実行すると、必ずこの警告が出るはずです。
一旦、キャンセルを押して警告を消します。
次にシステム環境設定を開き、セキュリティーとプライバシーを選択。
その中の一般を選択します。
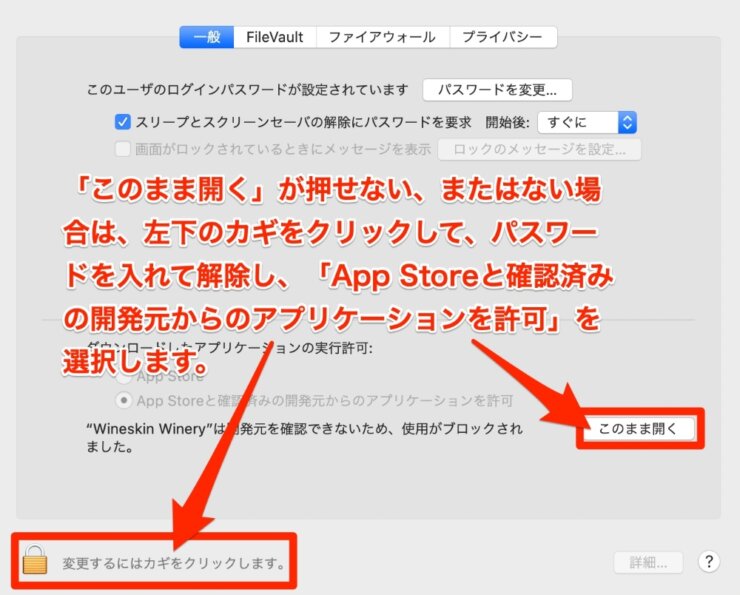
「このまま開く」が押せればそちらをクリック、表示がない場合や押せない場合は、左下のカギをクリックして、Macのパスワードを入れて解除し、「App Storeと確認済みの開発元からのアプリケーションを許可」を選択します。
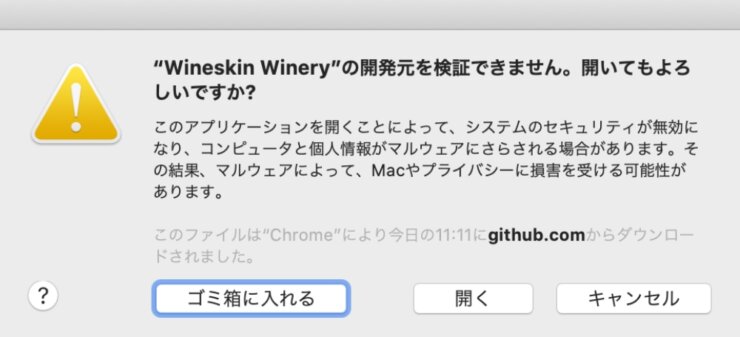
すると「開いてもよろしいですか?」と出てくるため、「開く」を押してWineSKin Wineryを開きます。
4. WineSkin Wineryの設定
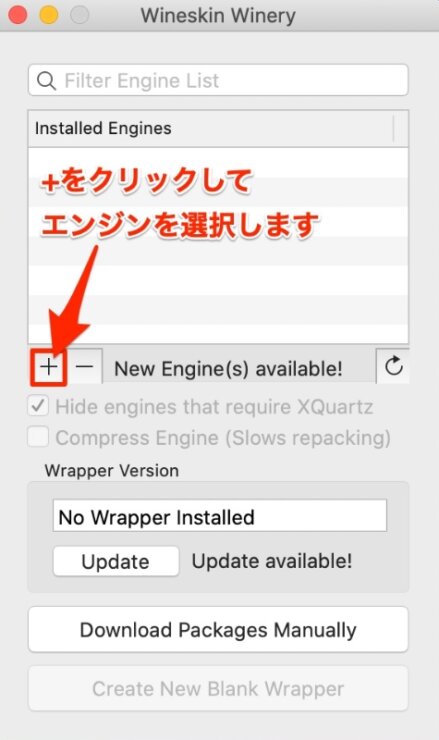
WIneSkin Wineryを開くと上画像が出てきますが、何もエンジンが表示されていない状態です。
画像のように「+」をクリックしてエンジンを選択していきます。
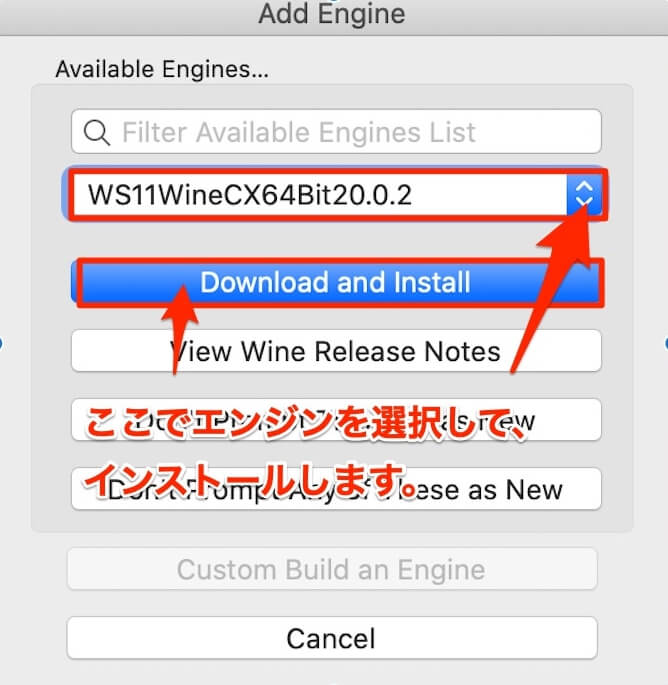
次に上記の画像が出てきますので、エンジンを選択してインストールします。
エンジンは、CX(CrossOver)で64Bitのもの「WS〇〇WineCX64Bit〇〇」を選択します。
私は、「WS11WineCX64Bit19.0.2-2」と「WS11WineCX64Bit20.0.2」をダウンロードしてインストールしましたが、最終的には「WS11WineCX64Bit19.0.2-2」を使っています。
次に最新のラッパーに設定します。
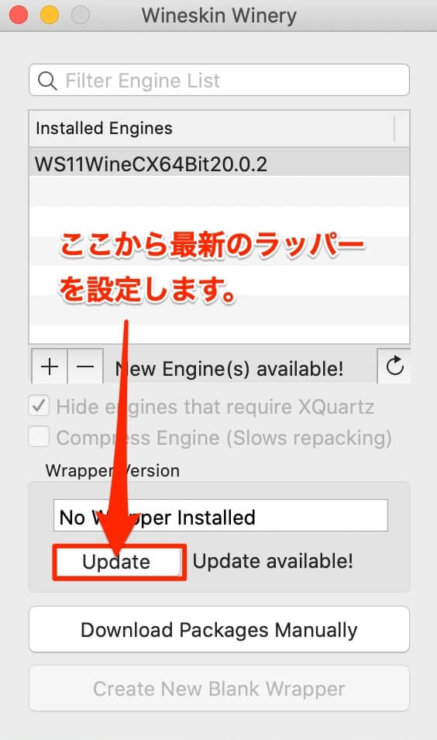
画像のように、「Update」をクリックしてラッパー(Wrapper Version)を最新にします。
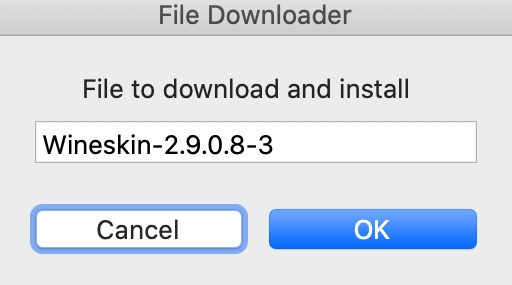
私が選択したのは「Wineskin-2.9.0.8.-3」です。
ここまで来ればもう少し…
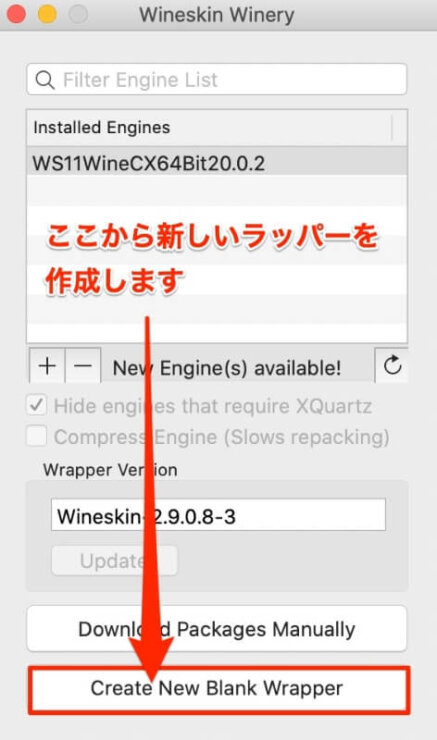
一番下段の「Create New Blank Wrapper」をクリックして、新規のラッパーを作成します。
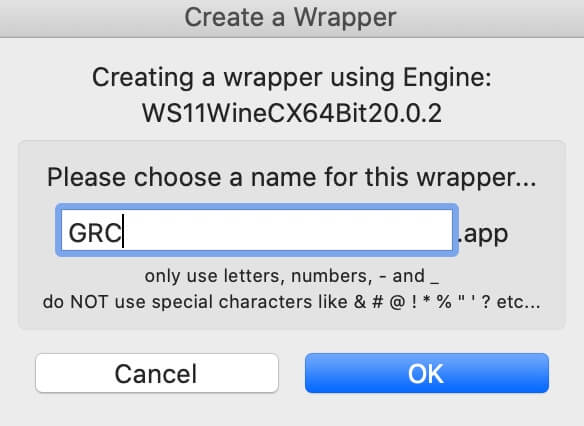
ラッパーの名称を付けます。私はわかりやすいように「GRC」としましたが、何でも大丈夫です。
名称を入れて「OK」をクリックすると、しばらく時間をかけてラッパーが生成されます。
/Users/(ユーザー名)/Applications/Wineskin
にラッパーが生成されます。
5. 作ったラッパーにGRCをインストール
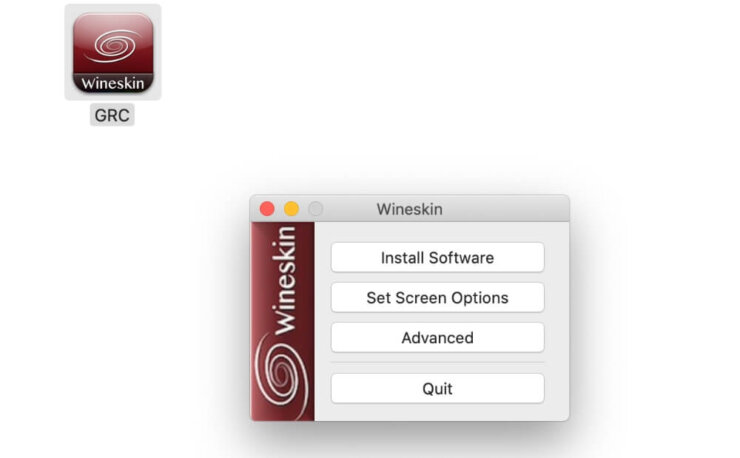
先程作成したラッパー「GRC.app」を開き、「Install Software」をクリックします。
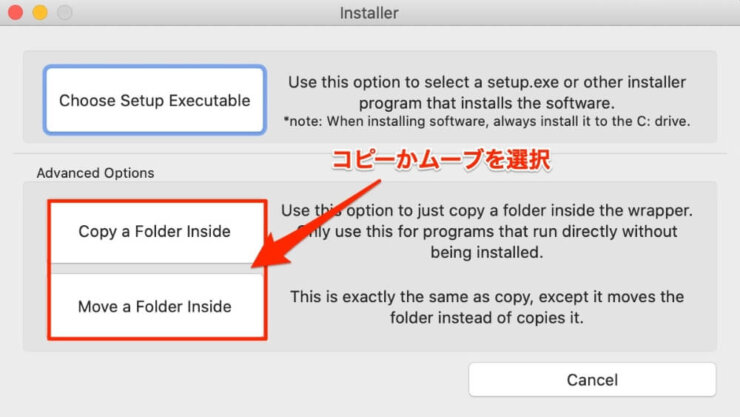
ここでコピーかムーブを選択し、GRCのexeファイルの場所を選択します。(ここではGRCmobile.exe)
一番大事なのは、Wine用のGRCを選択すること。今までMacでWineを用いてGRCを利用されていた方だと、そのままインストールしているGRCを選択すれば問題ないです。
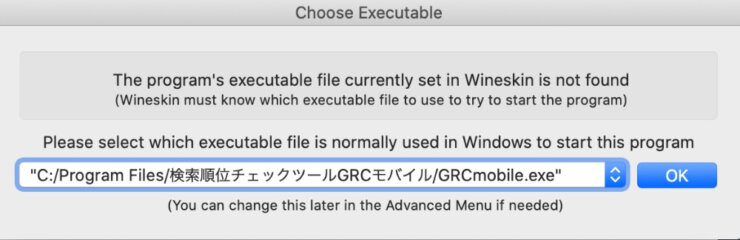
OKを押せば完了です。
6. GRCを設定
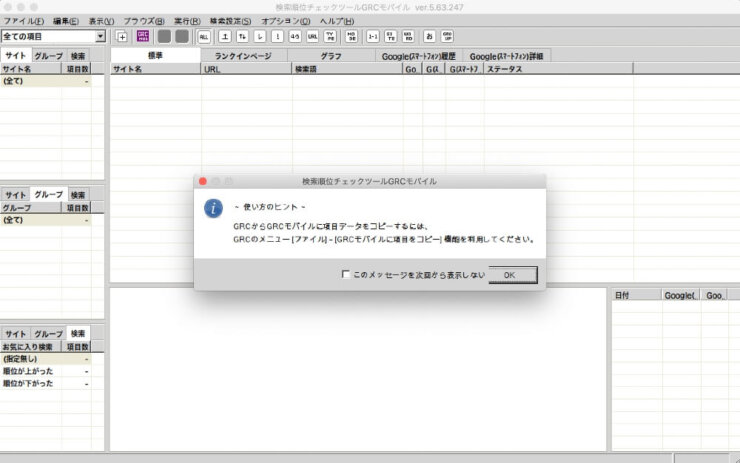
WineSkin Wineryのアイコンの「GRC」をクリックすると、起動にしばらくかかりますがGRCが起動します。
あとは、今までのデータをインポートしてライセンスキーを登録すれば、今まで通りにGRCが使用できます。
ライセンスキーの移動や、データのインポートはこちらから。
あとがき
WineSkinを用いれば、一応 macOS 10.15 Catalina でもGRCは利用できますが、検索キーワードが重複表示されたりなど、エラーとまではいきませんがバグっぽく表示されることが少しあるため、新規で macOS 10.15 Catalina 以上のMacにWineSkinを入れて、GRCを利用するのはあまりおすすめしません。
あくまでも、知らずにmacOS 10.15 CatalinaにアップデートしてGRCが利用できなくなった時の対処方法とご理解下さい。
今後MacでGRCを利用するため、また別の方法を考えようと思います。

