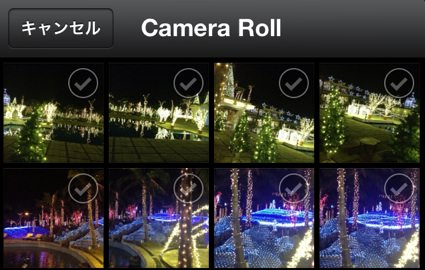
知ってました?
iOS版Facebookの写真機能がバージョンアップしていたことを…
久しぶりにFacebookから写真をアップしたところ、「なんだ!この画面は…」的になっていたので、試してみました。
iOS 6になってからというもの、iOSの標準写真アプリからカメラロールで確認して、画像をアップするようになり、しばらくFacebookの写真機能を使用していませんでしたが、久々にFacebookの写真機能より画像をアップしてみようと写真をタップすると…
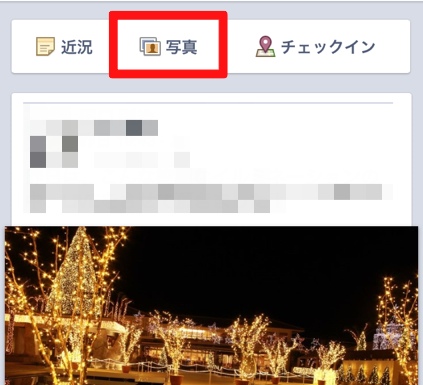
見た事のない画面になってました!
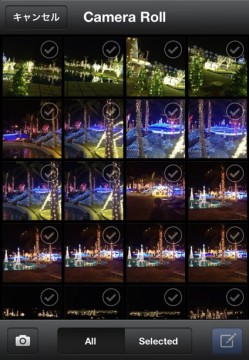
私の遠い記憶だと、写真をタップしたらカメラモードに切り替わり、カメラロールへ移動するのが面倒くさかったような気がします。(遠〜い記憶なので、間違っていたらすみません。)
しかし、今回はすぐにカメラロールに移るので、便利そうな感じがします。
編集
簡単にご紹介しますと、編集モードが追加されています。
各画像の全体をタップすると、右下図の編集画面に移動します。
大きく分けると、トリミングとフィルター処理が可能になっています。
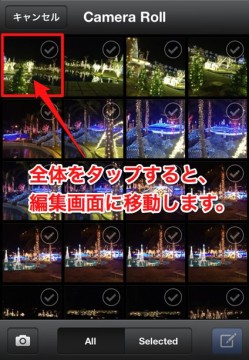

トリミングをタップすると、下図のような画面に移動します。
各角をドラッグして移動させることによって、トリミング範囲を設定します。
画面を回転したい場合は、中央下の回転ボタンをタップ。
最終的には、右下の決定ボタンをタップして、決定させます。

フィルター処理をタップすると、下図のような画面に移動します。

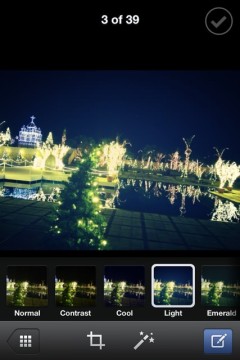
いつの間に、こんな機能が付いたんだろう…
しかし、便利になったもんだ!
以外とフィルターの数も多く、使えると思いました。
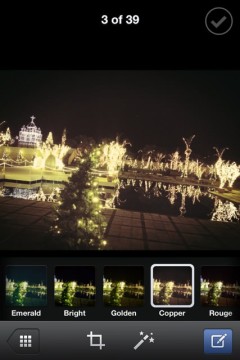
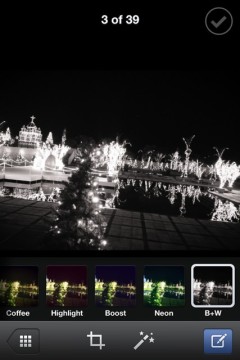
他にもフィルターの種類はありますので、一度試してみて下さい!
選択
最初の画面に戻りますが、「編集などいらねぇや!」という場合は、全体をタップせずに、右上のチェックマークをタップします。
すると、チェックマークが緑色に変わり、右下に選択した枚数が表示されます。
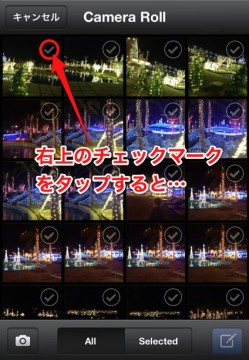
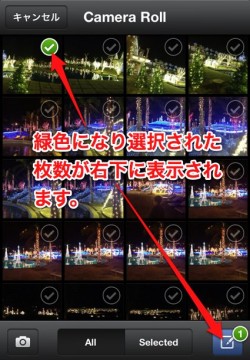
右下の枚数が表示されているところをタップして、選択された画像を添付して投稿画面に移動する事ができます。
また、下図のSelectedをタップすると、選択されたがぞうが一覧で表示されます。
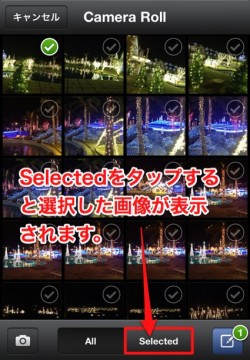

こちらも同じく、右下の枚数が表示されているところをタップして、選択された画像を添付して投稿画面に移動する事ができます。
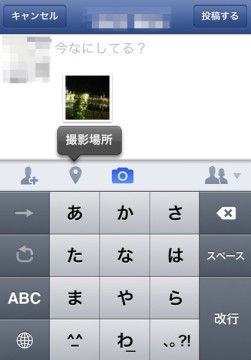
写真
下図左下の「カメラ」マークをタップします。
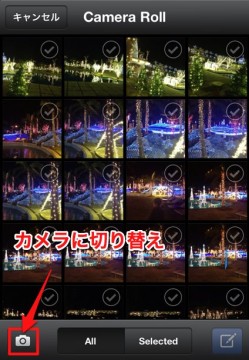
すると、カメラが立ち上がります。

あとは、通常のカメラと同じ感じです。
まとめ
しかし、知らない間にこんなに便利になっているとは驚きです!
この編集機能があれば、個人的には簡単な編集アプリを買う必要がなくなったと思います。あとは、操作している途中によく落ちる現象がなければ、最高なのですが…


App Storeで詳細を見る。
