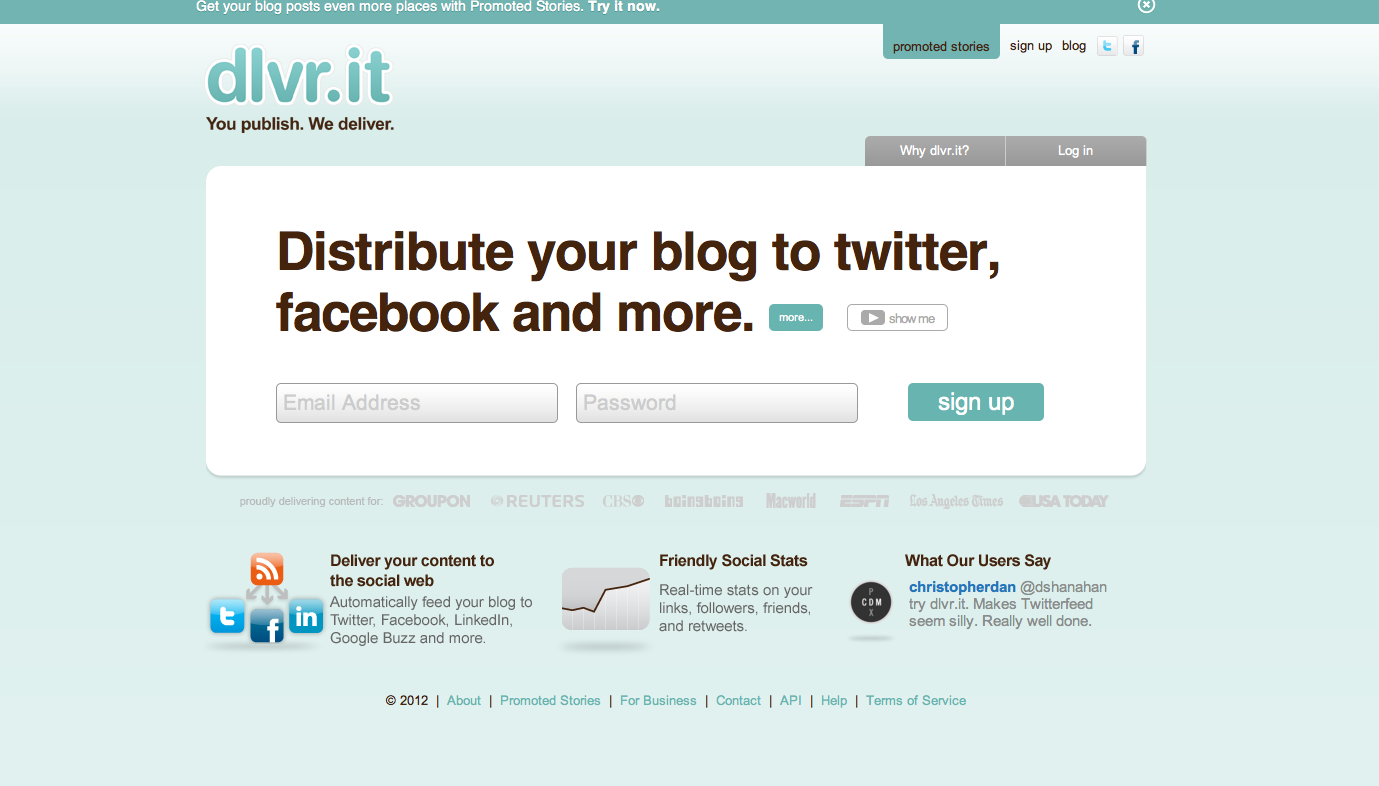ご存知の方も多数いらっしゃると思いますが、今回はブログの記事をtwitterにアップするのに大変便利なサービスを紹介します。
dlvr.itはRSSフィードを取得して、各ソーシャルメディアアカウントに投稿してくれるサービスです。
このようなサービスは、様々な会社が提供していますが、記事が公開されたのにソーシャルメディア上に投稿されるのが遅れたり、投稿時の表示スタイルが気に入らないといったことが多く、いいサービスはないかと探していました。
実際に使用してみて、設定等が柔軟にできるので大変便利に感じました。
今回は、設定方法を簡単にご説明します。
アカウント作成
まずは、dlvr.itのページにいきアカウントを作成します。
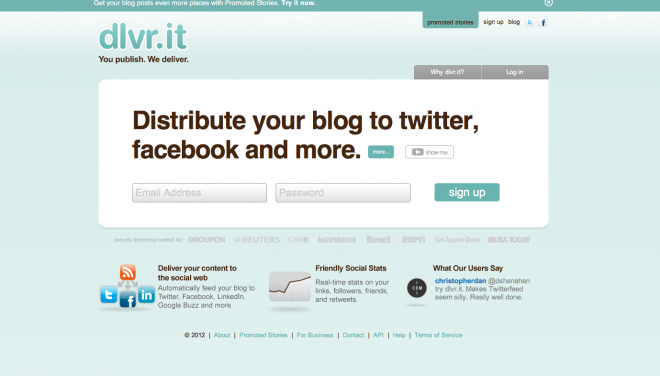
E-mail AddressとPasswordを入れ登録します。
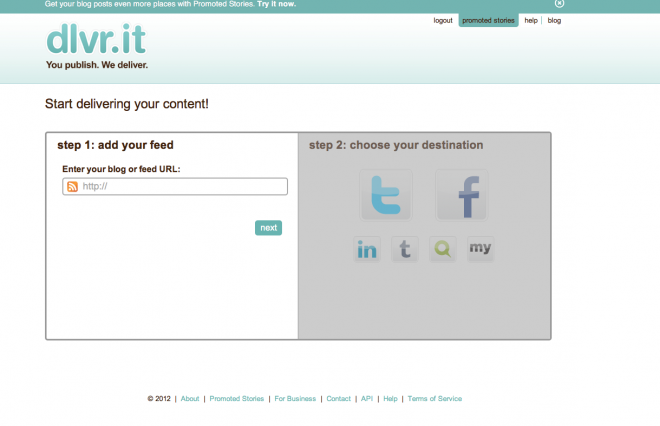
次に、ブログ等のRSSフィードURLを入れます。
例:https://kininarunet.com/feed
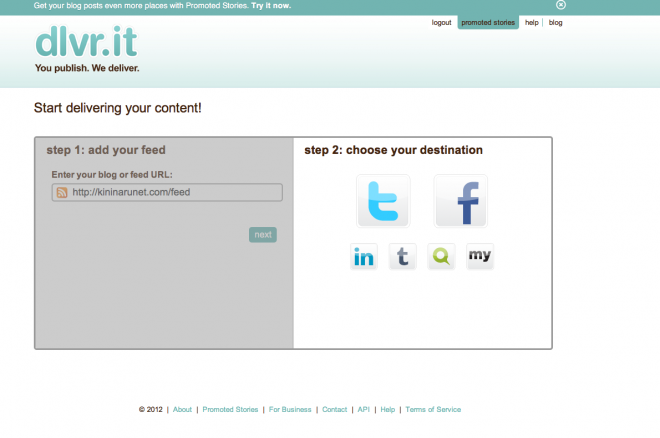
続いて、ソーシャルメディアを選びます。
今回は、twitterで登録していきます。(あとから別にfacebook等追加は可能です。)
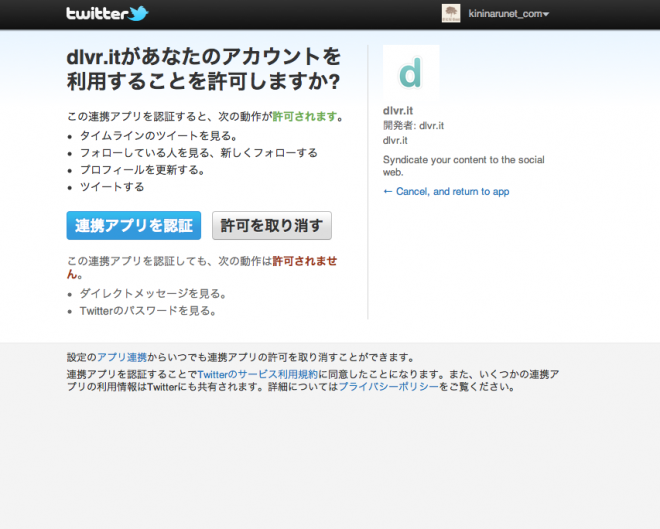
連携アプリを認証を押すと、下の図が出てアカウント登録終了です。
(twitterにログインしていなければ、twitterのIDとパスワードを聞かれます。)
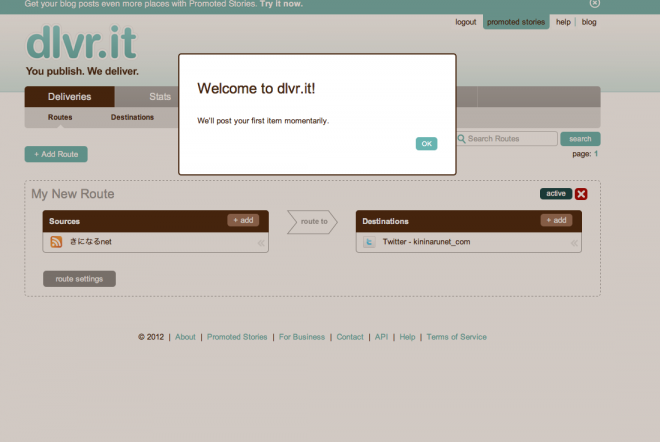
ここからは、 設定に入ります。
Souces側の設定(例:ブログ側)
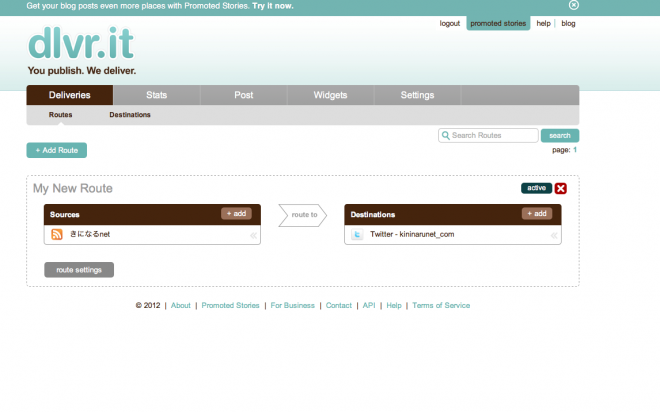
このような画面になりますので、まずは左のSouces側から設定します。
ポインタを+addの下辺りに持っていきますと 、色が変わるのでペンのマークをクリック。
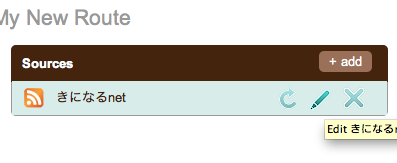
Souces側の設定画面になります。
Feed Details
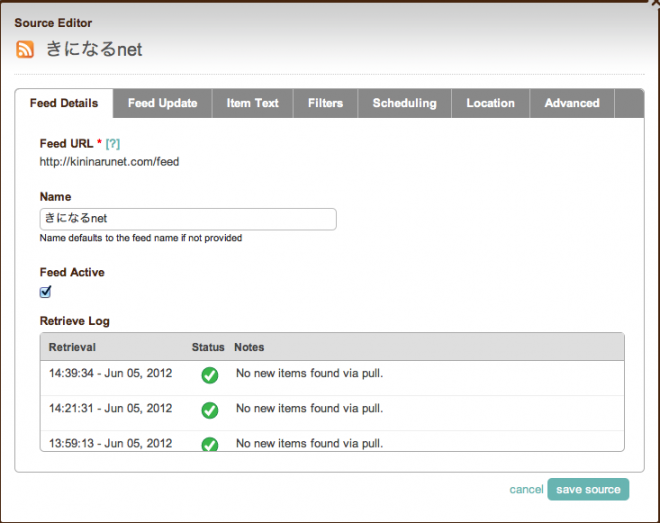
Feed Active : チェックが入っているか確認して下さい。
Feed Update
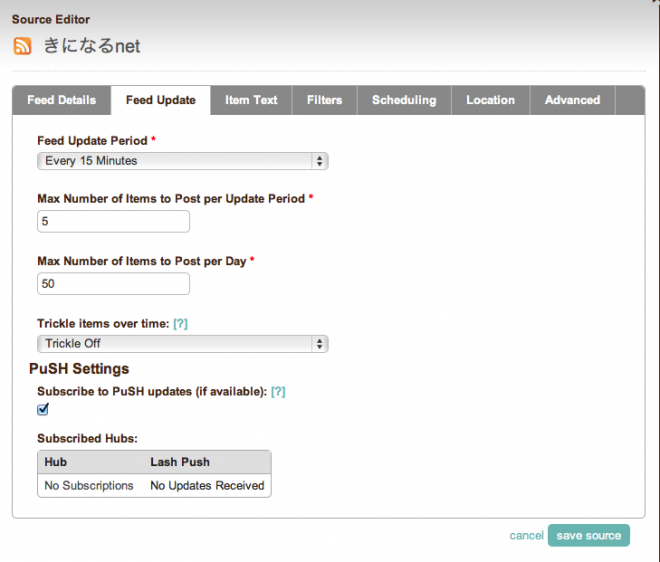
Feed Update Period : フィードの更新間隔で、最短15分から設定できます。
Max Number of Items to Post per Update Period : 1回の最大ポスト数。
Max Number of Item to Post per Day : 1日の最大ポスト数です。
Item Text
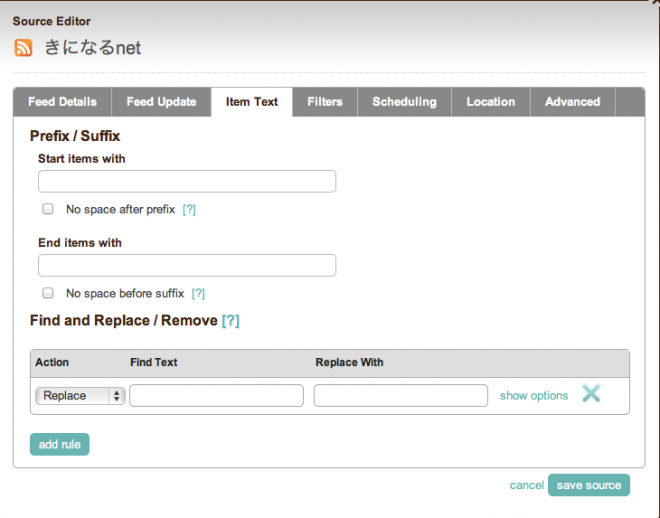
Start items with : 先頭のコメント。”ブログアップしました”等…
End items with : 末尾のコメント。
Filters
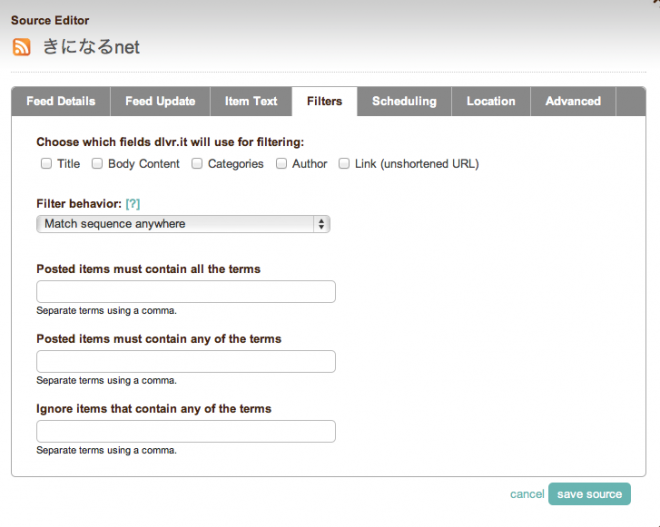
Choose which fields dlvr.it will use for filtering :
フィルタリングに使用する項目。タイトル、コンテンツ、カテゴリ、著者、非短縮URLから選べます。
簡単なSoucesの設定は以上です。
他にも柔軟に細かな設定ができます。
Destinations側の設定(例:twitter)

こちら側も同じくペンのマークをクリックし、設定画面に入ります。
Account
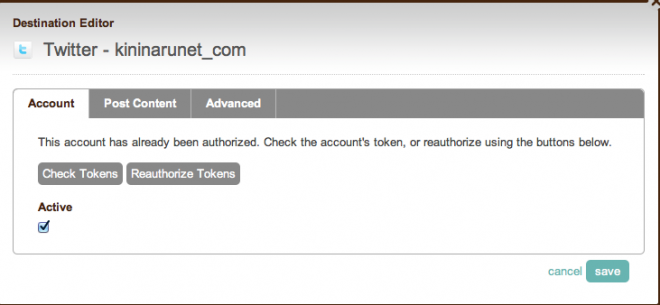
ここでは、Activeにチェックが入っているか確認します。
Post Content
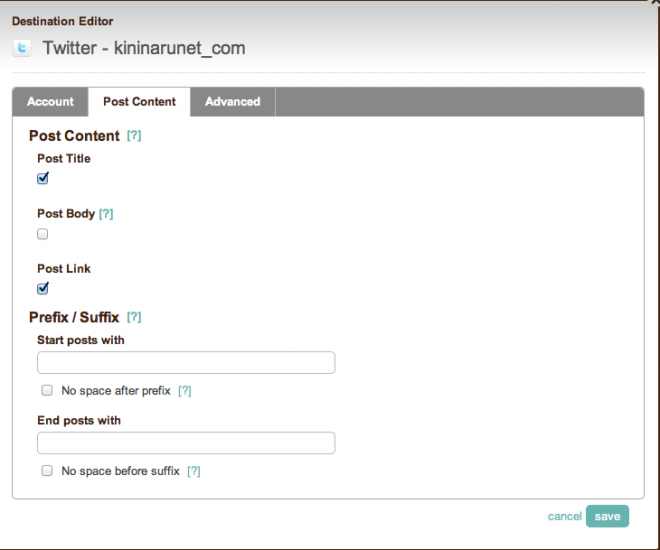
ポストするコンテンツが選べます。
Post Title : 記事のタイトル
Post Body : 記事の本文です。
Post Link : 記事のURLです。これは必ずチェックしましょう。ブログのリンクですので…
Prefix / Suffix : 先頭、末尾に入れるテキストです。ハッシュタグを入れたりできます。
以上、dlvr.itを使用して、ブログのRSSフィードからtwitterへ自動投稿の簡単な説明でした。