
現在、MacBook Proが起動しないので、先日購入したSSD(フォーマット前)にOS X LIONをインストールしました。すぐに忘れそうなので、忘備録として残します!
現在のMacBook Proには起動ディスクがありませんので、正常な状態の際に外部USBメモリ等に「OS X 復元ディスクアシスタント」を作り、それを使用してインストールする方法をご紹介します。
※インターネットのある環境が前提です。
OS X 復元ディスクアシスタント
OS X 復元ディスクアシスタントを使えば、内蔵の OS X 復元と同じ機能を持つ OS X 復元を外付けハードディスク上に作成できます。つまり、OS X の再インストール、ディスクユーティリティを使ったディスクの修復、Time Machine バックアップからの復元、Safari による Web のブラウズが可能です。
via : OS X 復元ディスクアシスタント
まずこちらからダウンロードをして、外部USBメモリ等にOS X 復元ディスクアシスタントを作成します。
作成する際には、
- 起動ボリュームに既存の復元システムがある OS X Lion または Mountain Lion を実行する Mac
- 1 GB 以上の空き容量のある外付け USB ハードドライブまたは USB サムドライブ
が必要です。
※起動ができなくなる前に、OS X 復元ディスクアシスタントを作成されているのを前提としています。
OS X 復元ディスクアシスタントを使用します
まず、OS X 復元ディスクアシスタントが入ったUSBメモリをMacにさし、「option」キーを押しながらMacを起動します。

するとSSDはまだフォーマットされていませんので表示されません。先程さしたUSBメモリのドライブが表示されますのでそちらをクリックします。
※Wi-Fiの環境がある場合は、そちらも選択してパスワードを入れておきます。
すると、下図のMac OS X ユーティリティが起動します。

その中のディスクユーティリティをクリックし、SSDをフォーマットします。
フォーマットが終了すれば、先程の画面に戻り「Mac OS X を再インストール」をクリックします。
※Wi-Fiの環境がある方は、先程のところでパスワードを入れておけばすぐにダウンロードが始まります。
ここからは結構かかりますので、ティータイムでもお楽しみ下さい!
※お使いのインターネットの環境によって異なります。
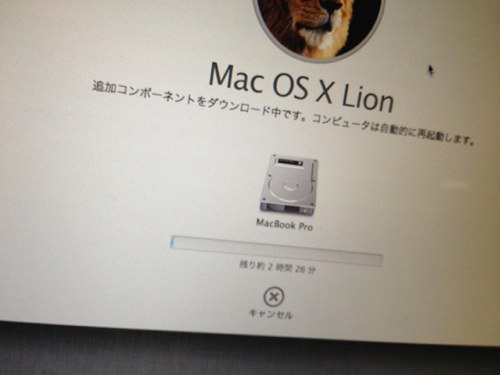
ダウンロードが終われば、インストールが自動で始まります。
こちらも時間がかかります。
それが終わると自動で起動しますので、指示に従って進みます。
番外
今回は、Time Machineに11月19日のバックアップがあったので、それを使用してみます。(本来なら一からソフト等をインストールするのですが、きちんとバックアップを作成していなかったため、極力起動しなくなった時点の直前に戻したかったのでこの方法を採りました。)
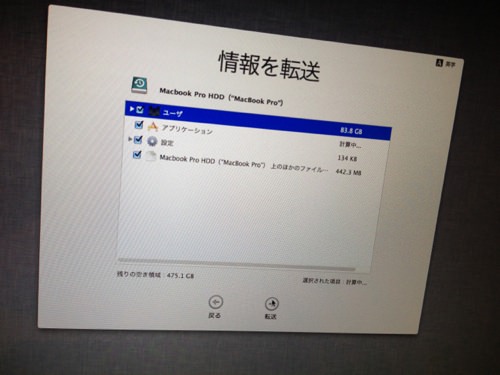
上手くいくのか正直不安でした。
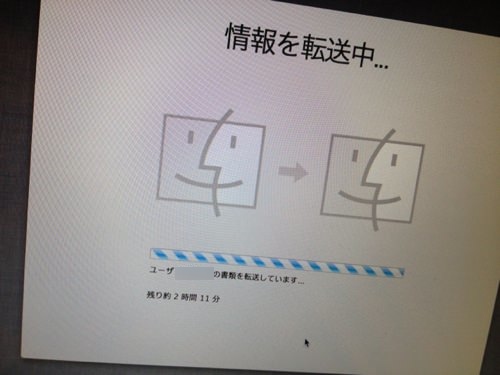
こちらも時間がかかりました。
表示よりは早くなりましたが…
転送が終了し起動すると…
無事に起動ができましたので、先日起動ディスクのHDDを外付けケースに入れMacに繋ぐと…
あっさり認識するし…
もしや直ったのか?
と思い、一度システムを終了させ「option」キーを押しながら起動
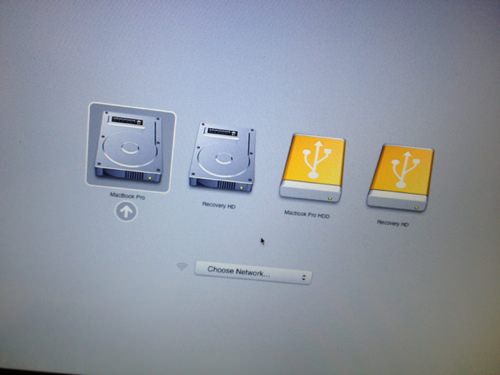
外付けのHDDを選択して再起動…
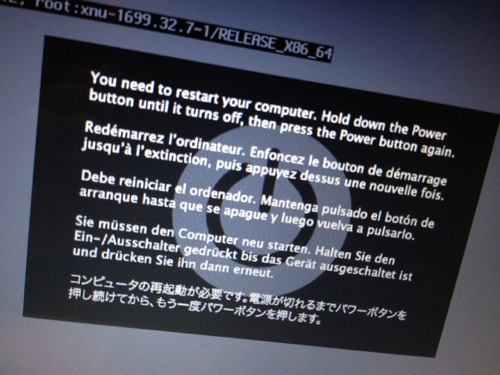
一緒やん!
ということで、起動ファイル関連が破損して起動できなかったのかな…
とりあえず、外付けとしては認識するので必要なファイルのバックアップをとったところで本日は終了!
あとがき
バックアップさえ取っていれば、同じディスクで再インストールや、Time Machineから復元ができていたのですが、「友人の結婚式写真」という大事なデータがあったので、第一にデータの安全確保を目標に行ったので、遠回りな作業でした。
結果的には、SSDの購入に踏み切れたし、データも残っていたので良しとしよう!
