Googleマップに切り替えが可能!
自分だけのピンリストが作れ、見やすくて使いやすいマップアプリ「Mappin!」をご紹介します。
Mappin!
このアプリの特長は、標準のマップとGoogleマップと切り替えができ、ピンを立てカテゴリ、タグで分けてリストが作れるところです。
使い方を簡単にご紹介します。
起動
初めてアプリを起動すると、下図のように使い方が表示されます。

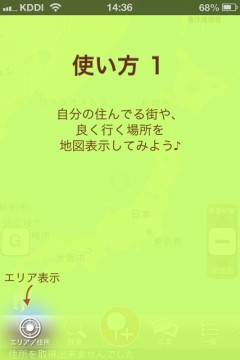
エリア検索、登録
使い方が終わるとまず、「エリア/ 住所」をタップします。
上段に住所を入れて、検索後登録エリアに追加することもできます。
ここでは、「大阪」を選択しています。
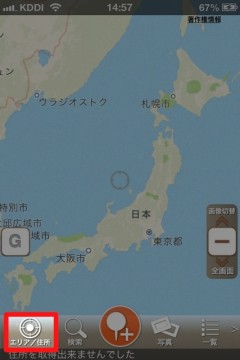
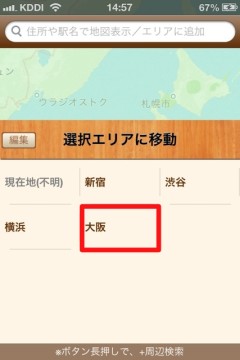
マップの切り替え
左端の「G」マークで、標準マップとGoogleマップの切り替えができます。
下図の左が標準マップで、右がGoogleマップです。
やっぱりGoogleマップの方が見やすい!
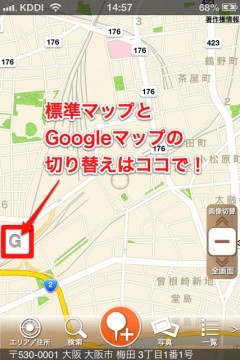

全画面表示
右側の「ー」マークを下へスライドさせると、全画面になります。
下図右側のように、上段の時計等が消え、下段のメニューが無くなります。
また同じように「ー」マークを下へスライドさせると、元の状態に戻ります。


検索(店舗等)
検索をする際は、「検索」をタップします。
現在表示をしている大阪駅周辺1km以内のカフェを検索してみます。
下図右のように、距離、検索する店の種類も豊富です。
決まったら左下の検索実行をタップします。
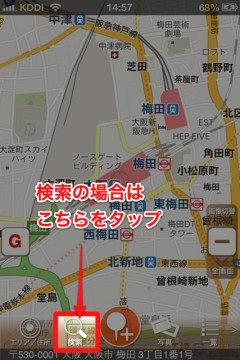
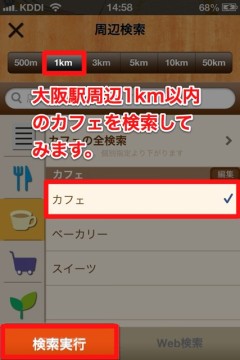
すると下図左のように該当するものがあればピンが立ち、下段に一覧として表示されます。
下段一覧の名称をタップすると、地図上(ピン上)に表示されます。
ここでは、スタバを選択しています。
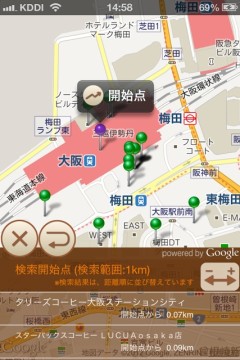
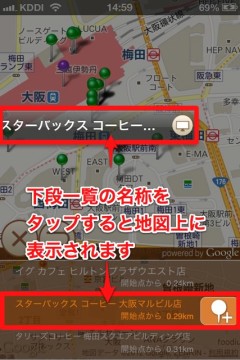
下図左の名称横のマークをタップすると、店舗(名称)の詳細情報が表示されます。
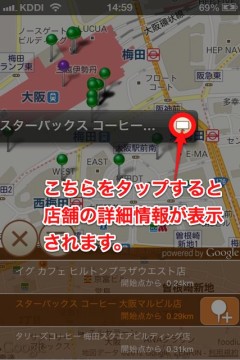
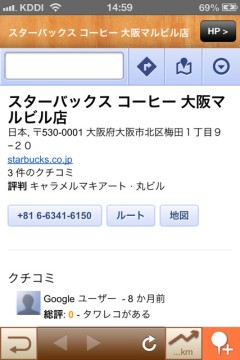
ピン登録
ここからが、このアプリのメイン機能です。
ピンを登録する際は、各「ピン」マークをタップします。
そして「Stock!」だけで、ピンの登録ができます!
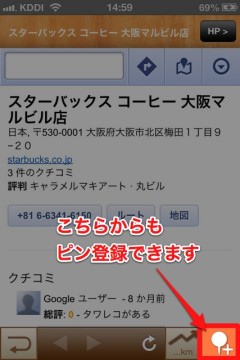
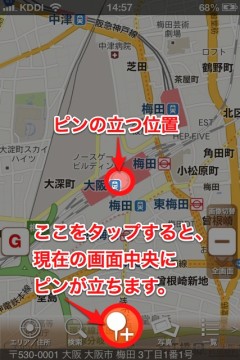
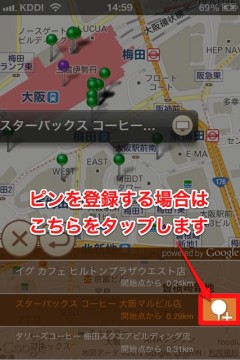
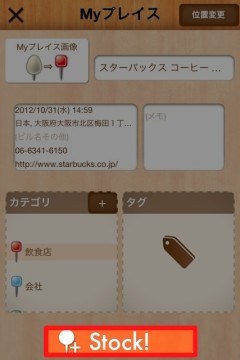
しかし、これでは折角の機能を使い果たしていません。
そう!カテゴリ、タグ分けができるのです。
「Stock!」の前にカテゴリ、タグ分けをしましょう!
カテゴリ・タグ分け
カテゴリは、スクロールして選択ができます。
タグは、タップして下図右のように様々な種類のタイプが選べます。
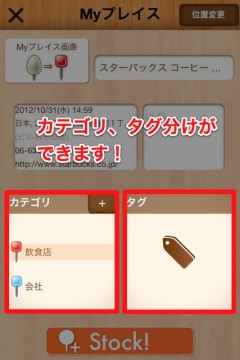
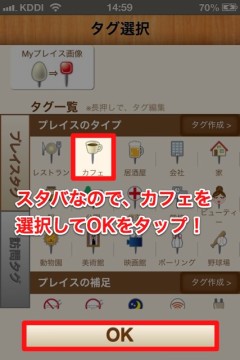
今回は、スタバなのでカフェマークのピンを選択し「OK」をタップ。
すると、タグの欄にカフェが追加されたのがわかります。
「Stock!」をタップし、登録が済むと下図右のようになります。
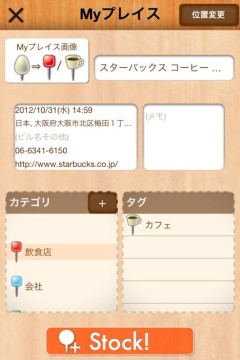
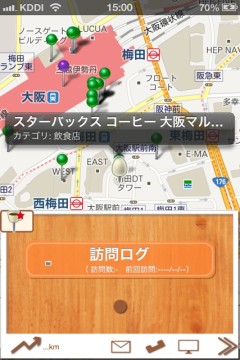
訪問ログ
下段の「訪問ログ」をタップすると、ログ画面に移動し訪問時の天気や、写真、コメント、評価、タグ(誰と行った等)を入れ真ん中の「Log!」をタップすれば、ログが登録されます。
こうしてログを残しておけば、そのお店に何回来たのかがわかります。
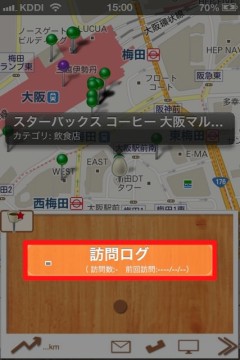
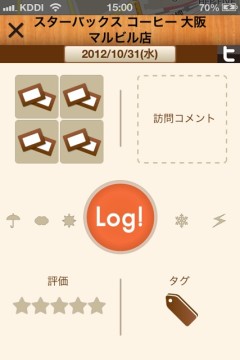
右下の「>>」をタップすると、訪問ログが見れます。
訪問ログをその都度、詳しく入れておくと後々便利かなと思います。
左上の「Map」でMapに戻ります。
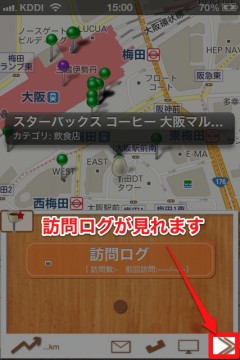
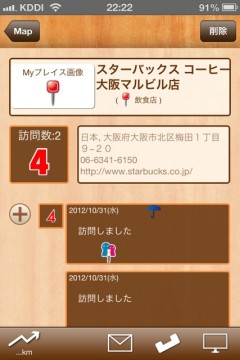
検索モードより抜ける場合
検索モードから抜ける際は、どれでもいいのでピンをタップすると、先程の検索一覧が出てきますので、左側の「×」マークをタップします。
これで、元の状態に戻ります。

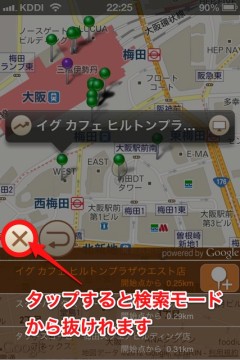
ピン一覧の確認
登録したピンの一覧を見る場合は、下図左の右下の「一覧」をタップします。
下図右のようにカテゴリ別に表示されます。
各カテゴリをタップすると詳細が見れます。
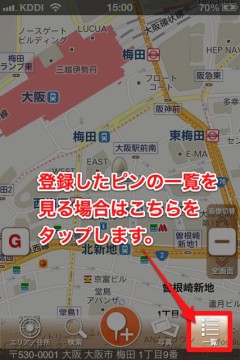
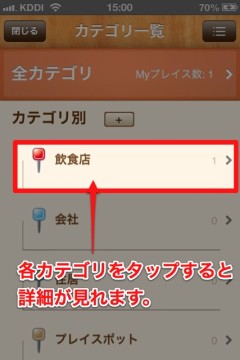
更にタップすると、各店舗の詳細(訪問ログ)が表示されます。
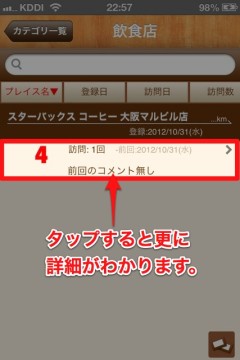

ピンの削除
ピンを削除する場合は、先程の訪問ログの右上の「削除」をタップします。
ただし、関連する情報も削除されますので注意が必要です。
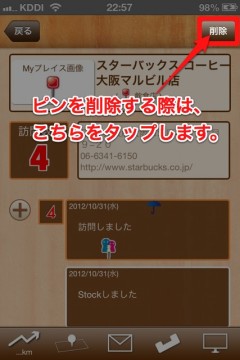
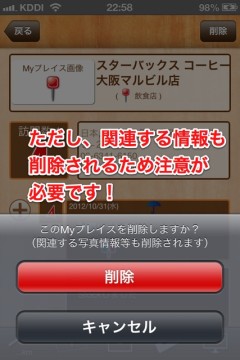
まとめ
使用していて便利と思ったのは、訪問ログがつけれること!
訪問ログを入れておけば、以前はいつ頃来て、天気は?、誰と?、評価は?、写真は?等が瞬時にわかり、簡単な日記のようです。
ピンの登録も簡単だし、検索カテゴリ・タグ分けもわかりやすいし、使っていて便利なアプリだと思いました。
あと、ピン(Myプレイス)が最初から50 Stockできるようになっていて、アドオンでピン(Myプレイス)を増やすこともできます。
また、ピン(Myプレイス)を削除してStockしていた数を減らすこともできます。
この他にも、いろいろと使い方があると思いますので、一度試してみてはいかがでしょうか。

