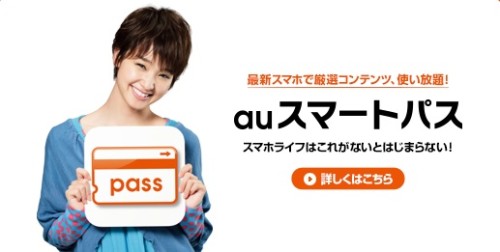
ScreenShot : au
先日、auのiPhoneが「auスマートパス」に対応したということで調べた結果、様子を見てからにしようと思っていたのですが、結局「年内無料!」と言う言葉にたぐり寄せられ入ってしまいました(^^;)
※個人的意見が多数含まれるので、話半分で見て頂ければ幸いです!
iPhone向けauスマートパス
「iPhone向けauスマートパス」は、通常のAndroidで使用できる「auスマートパス」がアプリ使い放題なのに対して、アプリ使い放題ではなく登録されているWebコンテンツが使用出来るというもの。
何故、iPhoneでアプリが使い放題にならないのかといいますと、AppleはApp Store以外からのアプリの配信を事実上禁止しているため、現在iPhoneでは従来のスマートパスが使えないとのことで、iPhone向けにWebサービスを利用した、厳選コンテンツという形にして使用できるようになっています。
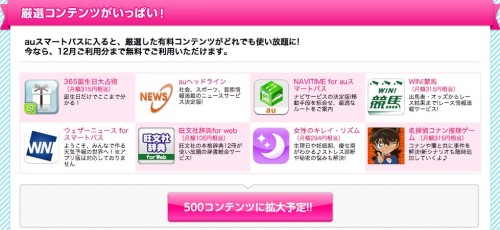
現在(2012年10月23日時点)、コンテンツは占いを中心に38コンテンツになっています。前回の記事より約20コンテンツは増えたものの、予定の500コンテンツまではほど遠い結果です。
加入方法
私は、iPhoneでパスワード等を打つのが不得意なので、Macから加入しました。
Macからの場合は、上図の会員ログインからログインし、利用規約をよく読み登録するという流れです。
登録がすみましたら、
iPhoneからQRコードでアクセスするだけです。
アクセス方法
iPhone自体にQRコードを読み取る機能がないので、私は無料のQRコード読み取りアプリを入れてます。
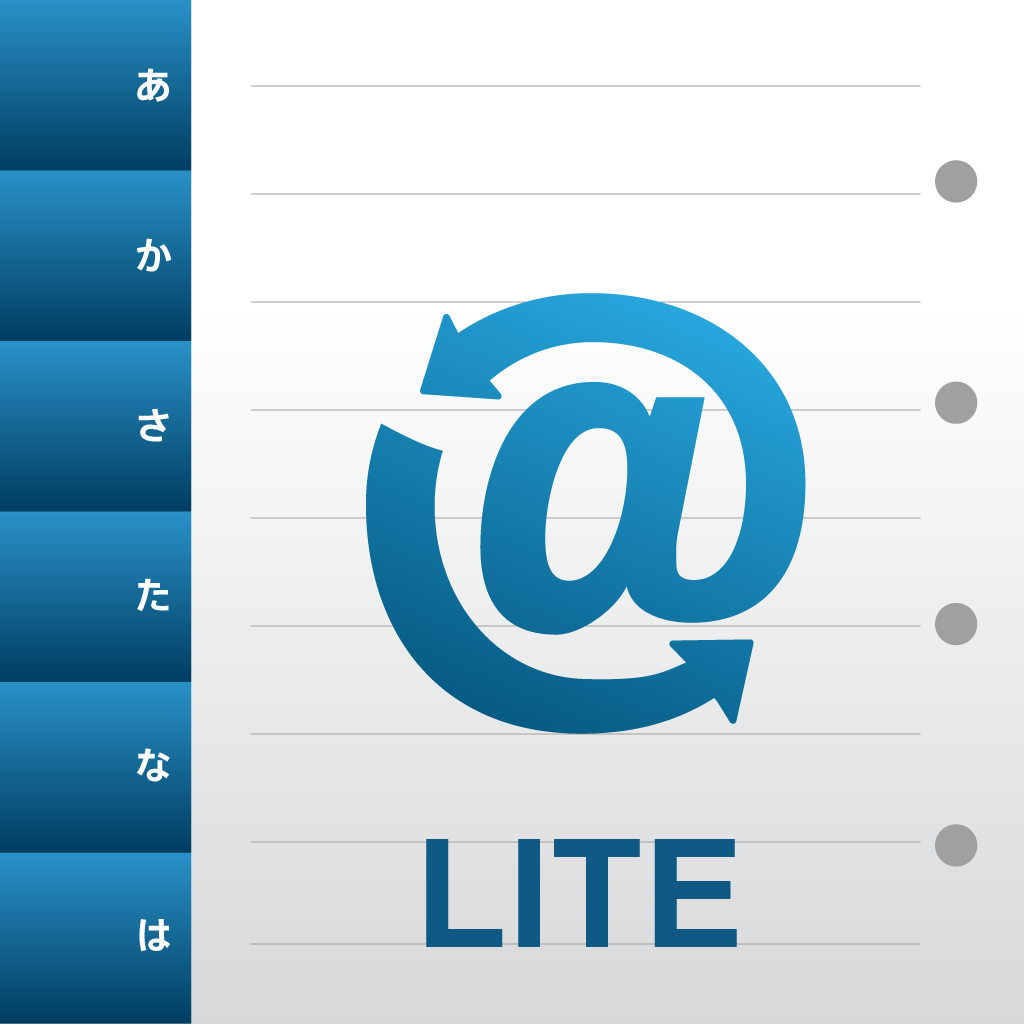
どんな無料アプリでも特に問題はありません!
上のアプリで説明しますと、
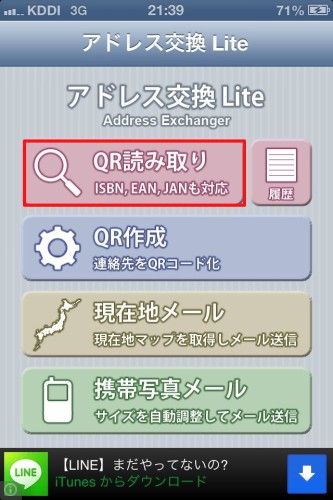
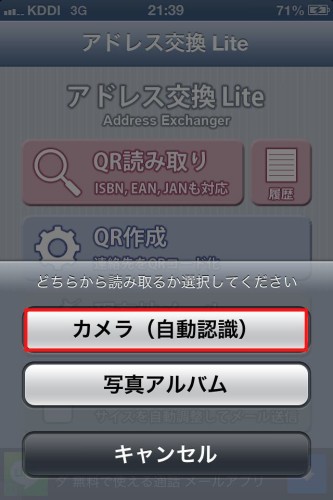
図の通りに、起動して、カメラでQRを読み取ってアクセスするだけです。
そうすると、スマートパスのコンテンツ一覧が表示されるはずです。
ここからは、QRコードの読み取りアプリで少々違うかと思いますが、ホーム画面にアイコンを作成します。
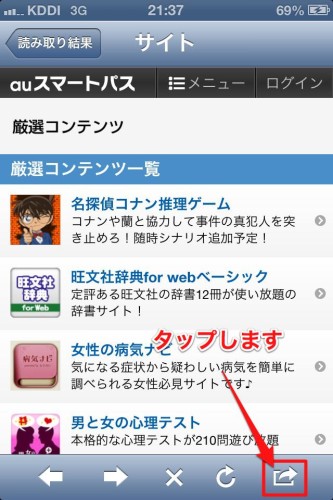
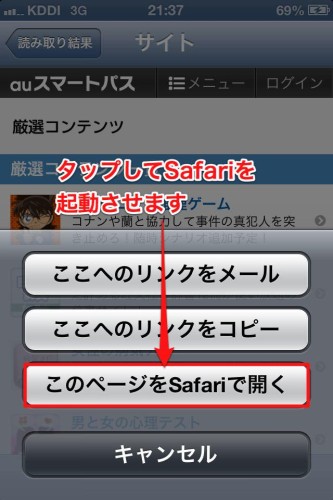
こちらのアプリだと、図の右下をタップし、「このページをSafariで開く」を選択。
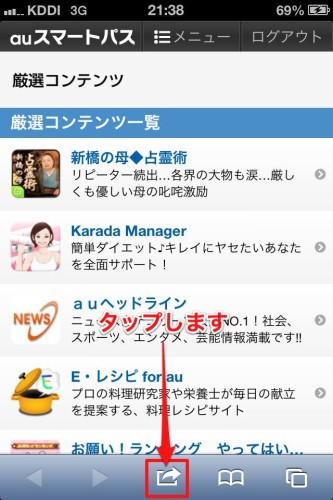
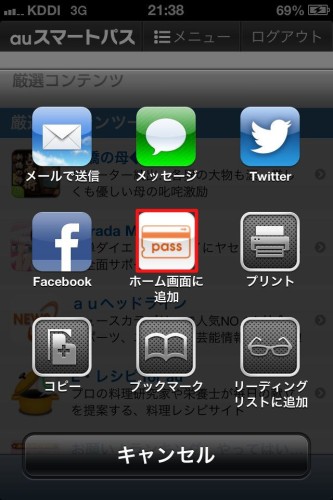
Safariで開けたら、下の真ん中をタップします。
すると右上図のように真ん中に「ホーム画面に追加」が表示されます。
それをタップします。
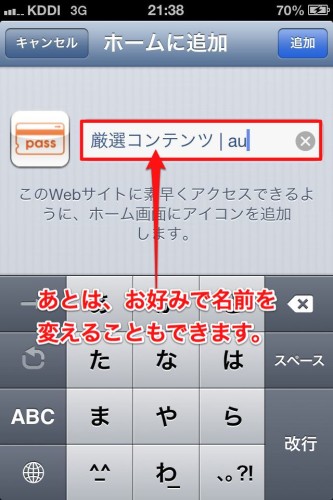
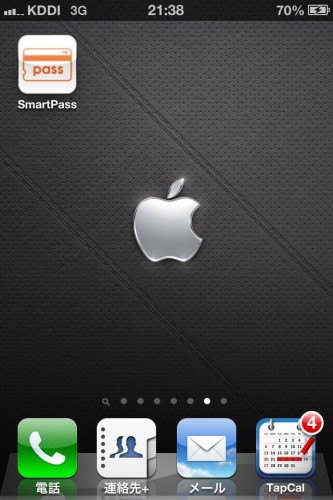
ホーム画面に置くアイコンの名前を変更することができます。
私は「SmartPass」に変更しました。
これで、ホーム画面からすぐにアクセスすることができます。
厳選コンテンツ
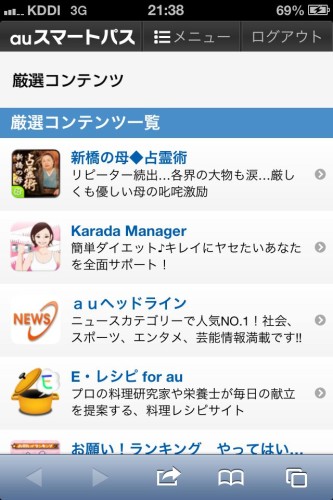
現在(2012年10月23日時点)で厳選コンテンツは、38コンテンツになります。
その内、占い16コンテンツ、ゲーム3コンテンツ、辞書1コンテンツ、ニュース1コンテンツ、天気関連2コンテンツ、レシピ関連2コンテンツ、その他13コンテンツ
と、 占いが圧倒的に占めています。
その中のコンテンツを利用しようと思ったら…
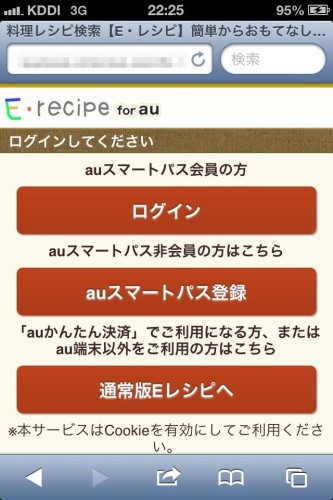
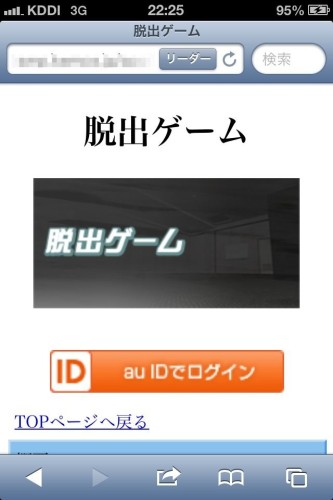
あれ?これも…
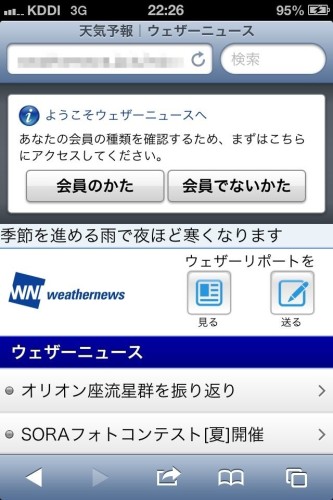
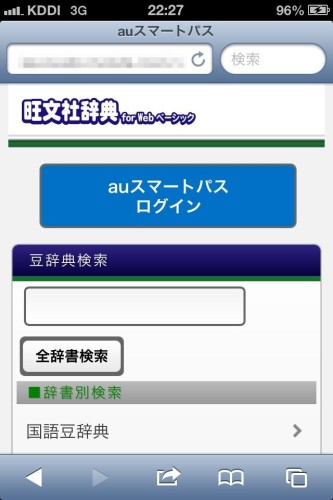
auのヘッドラインも?
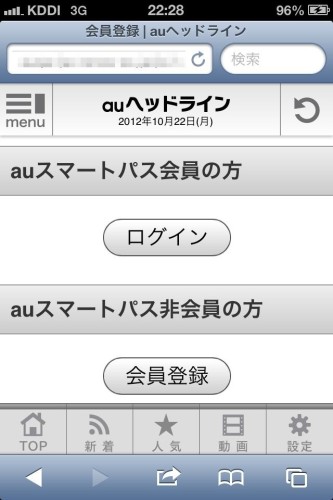
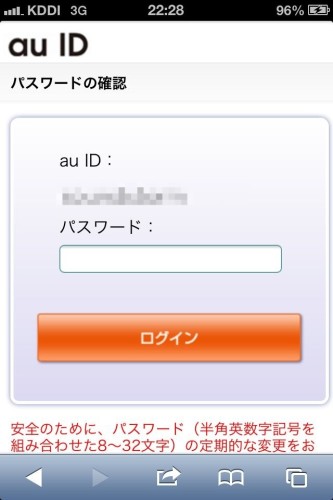
スマートパスにはログインしているのですが、更に「ログイン」を押さないと進まないのがほとんどで、中にはパスワードまで入れないと進まないものもあります。
セキュリティ上、仕方がないのかもしれませんが、新しいコンテンツを開くとその度「えっ!また?」となってしまいます。
一度ログインしたものに関しては、する必要はなさそうなのですが、100コンテンツあれば100回しないといけなさそうなのが少々面倒と感じました。
※個人的意見なので、話半分で見て頂ければ幸いです。
au Cloud
こちらは、個人的に期待をしている「au Cloud」
10GBもあるので、ある程度大きい写真を入れても大丈夫そうです!
アクセス方法は、
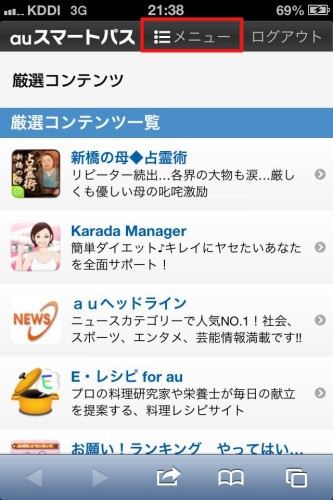
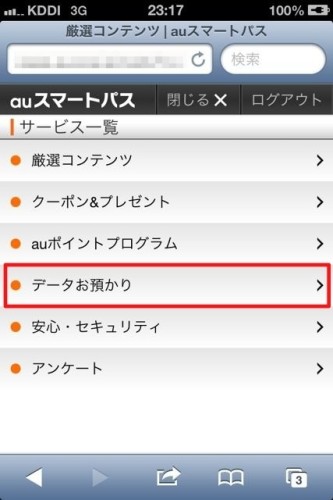
中央上にある「メニュー」をタップします。
次に「 データお預かり」をタップします。

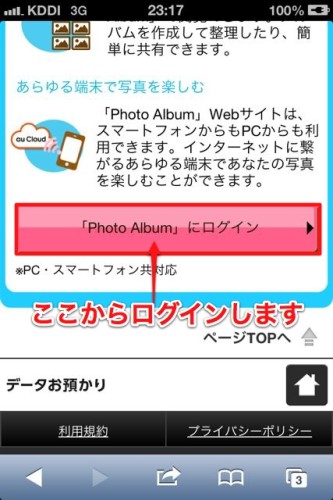
下の方に「Photo Album」にログインをありますので、そこからログインをします。
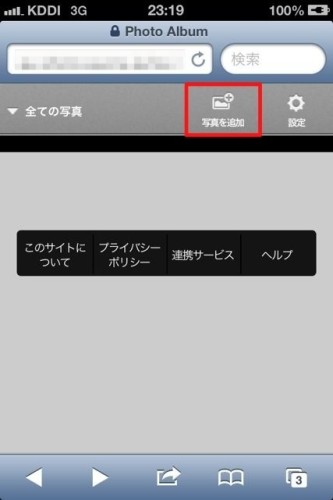
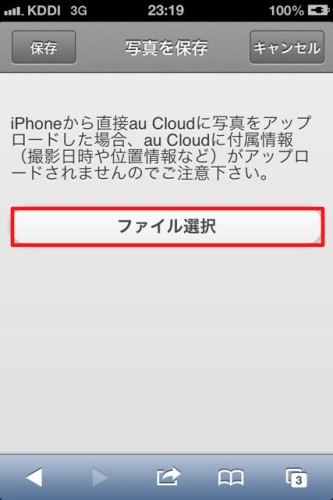
写真を追加する場合は、「写真を追加」をタップします。
※iPhoneから直接au Cloudに写真をアップロードしたら撮影日時がアップされないとのことです。残念!
ファイル選択をタップ。
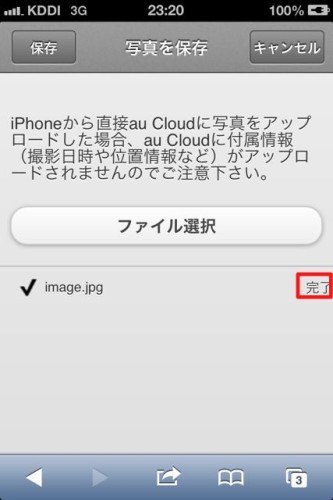
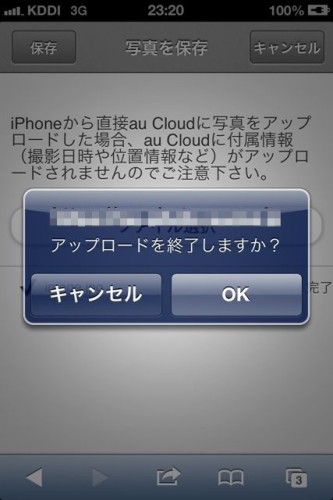
写真を選択して「保存」を押すとアップロードが開始されます。
アップロードが完了すれば、写真のファイル名の右に「完了」と表示されます。
アップロードを終了する場合は、右上の「キャンセル」をタップします。
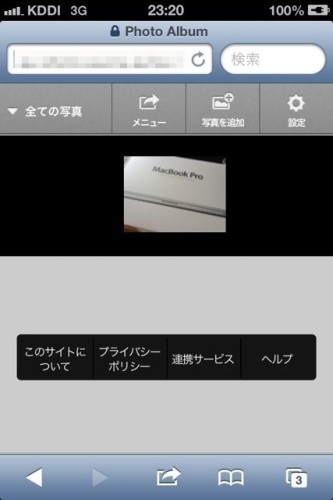 iPhone
iPhone
Mac(PC)版は使いやすそうに感じましたが、iPhoneは使いにくい感じでした。
Mac(PC)版下段の「連携サービス」というところから、「au Cloud」というアプリを発見しましたが、Androidアプリで現在iPhoneでは使用できません。
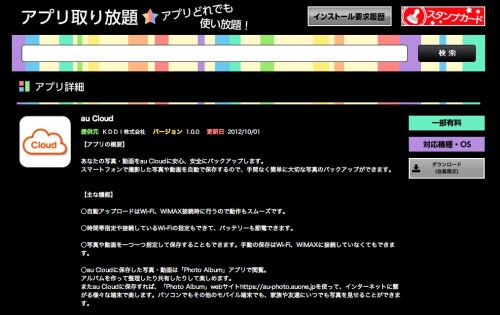
せめてこれと同じようなアプリが出れば便利になりそうなのですが、現在は手動アップロードのみになります。
厳選コンテンツは、仕方がないと始めから思っていましたが、「au Cloud」は期待していただけに…残念な感じです。
まとめ
使用してみた結果、個人的にはもう少し待った方がいいかなと感じました。
現在(2012年10月23日時点)の理由としては、
- Webコンテンツの数が少ない。
- そのうち「占い」が多く占めている。
- 初めてのWebコンテンツを開くとその度ログインをタップしないといけない、あるいはパスワードを入れないといけない。
- 当たり前のことですが、オフラインで使用出来ない。
- 個人的に「Photo Album」が使いにくい
- iPhoneから「Photo Album」に写真をアップすると撮影日付がつかない。
- 「Photo Album」以外で「au Cloud」にアクセスができない。
など、使いにくさを感じました。
この先、コンテンツが増えたり、「au Cloud」のように専用アプリが出れば、使い勝手がよくなると思います。
「500コンテンツに拡大予定!」と記載されてあるので、今後に期待したいです。
iPhone向けauスマートパス最新情報
 【auスマートパス】iPhone向け厳選コンテンツ情報(2013/04/12 付)
【auスマートパス】iPhone向け厳選コンテンツ情報(2013/04/12 付)
ブックパスの記事はこちら

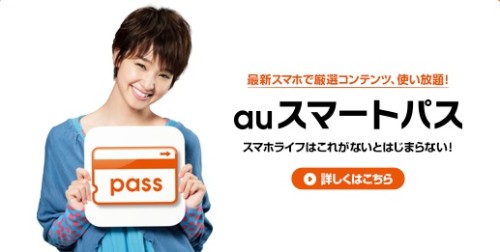
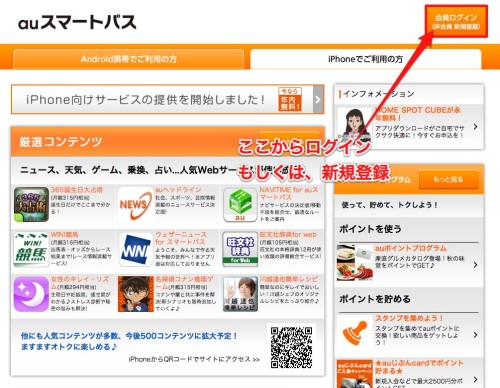
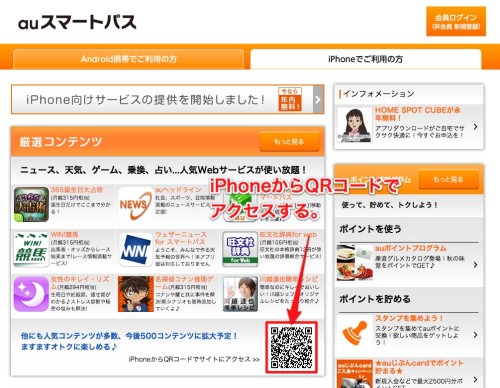
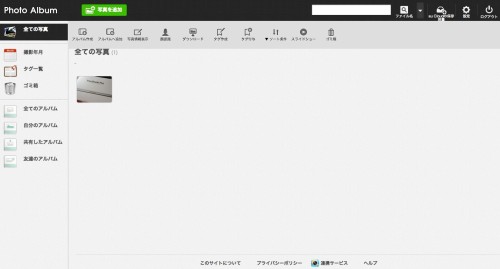
 【ブックパス】試しにauの iPad mini からブックパスに入ってみました!
【ブックパス】試しにauの iPad mini からブックパスに入ってみました!