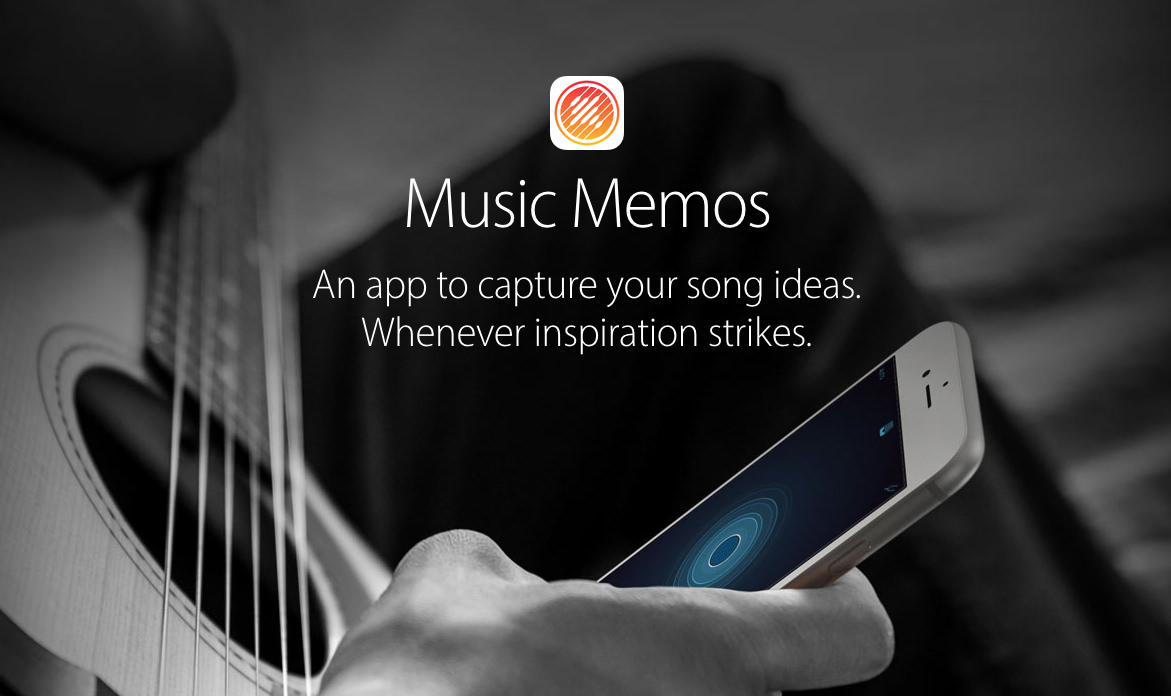ソングライターの皆さんへ朗報!
Appleが先日公開を開始したiOSアプリ「Music Memos」は、急に思いついたメロディやフレーズを、簡単にメモできるアプリです。
Top photo quote from Apple
Music Memos
iOSに最初から入っている「ボイスメモ」でも、簡単に録音できますが何が違うというと、こちらのアプリは音楽に特化しているということ。
それでは、簡単にどんな使い方ができるか紹介していきたいと思います。
1.録音
まず、録音を開始するには、真ん中の丸いところをタップするだけです。
タップすると、録音が開始されます。止める際は、同じところをタップするだけです。

また、自動録音をする機能もついています。
左上の「自動」のところをタップすると色が変わりますので、あとは演奏を始めると録音が開始されます。

ここで、録音レベルが小さいと「音が小さすぎます」と怒られますので注意が必要ですw
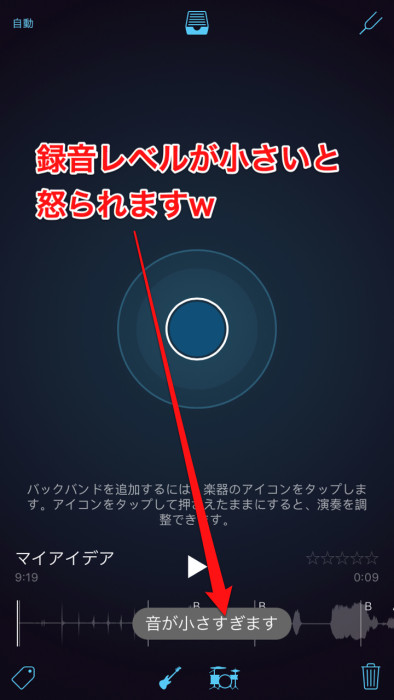
2.タイトル付け・タグ付け
録音したメロディやフレーズに名前をつけて、タグ付けすることも可能です。
「マイアイディア(タイトル部分)」をタップすると、タイトルを変更することができます。
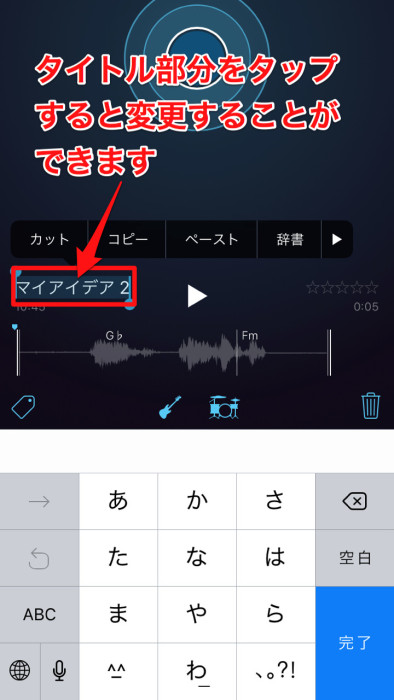
左下のタグマークをタップすると、タグをつけることもできます。
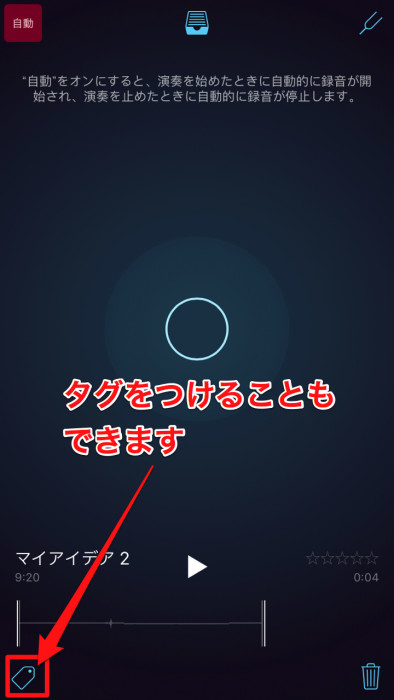
3.ベース・ドラムを入れる
この機能がすごいなと思いました。
録音したメロディやフレーズに、「ベース」や「ドラム」を足すことができます。
一番下にある「ベースマーク」、「ドラムマーク」をそれぞれタップすることで可能です。

4.編集機能
こちらの機能も「本当に無料アプリか?」と思いました。
まずは、録音した波形の部分をタップします。
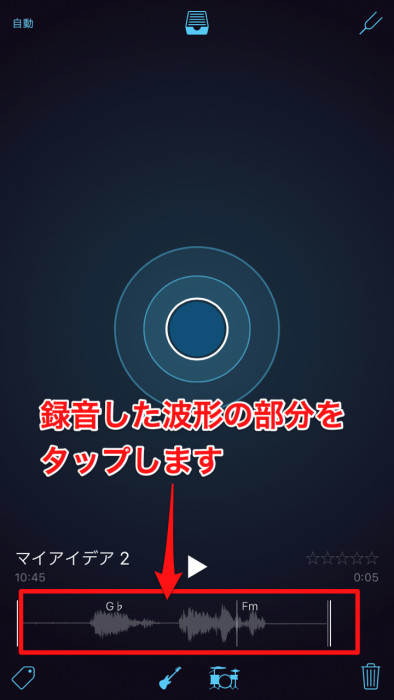
すると編集画面がでてきますので、それぞれのマークをタップして編集を始めます。
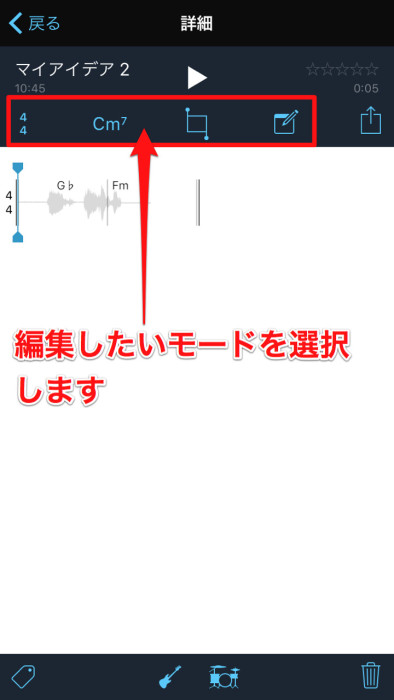
編集できる機能は4つあり、左から順に「時間編集」「コード編集」「トリム」「メモ(カポ等)」になります。
時間編集
ここでできるのは、テンポと拍子を変更することができます。
テンポは「ハーフ」「レギュラー」「ダブル」があり、場合によっては選択できないこともあります。
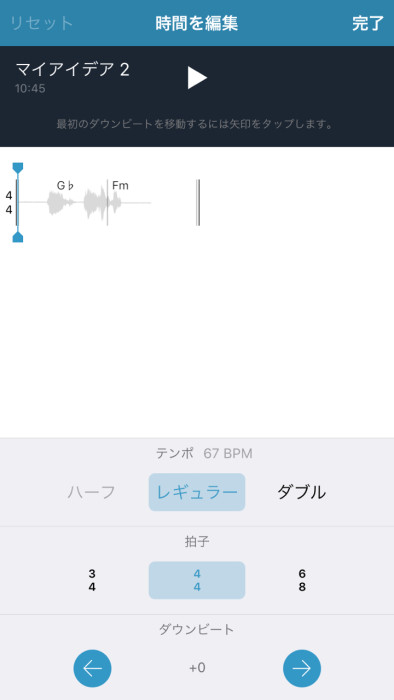
またテストの際、拍子は3/4、4/4、6/8が選択できました。
コード編集
また、コードを編集することもできます
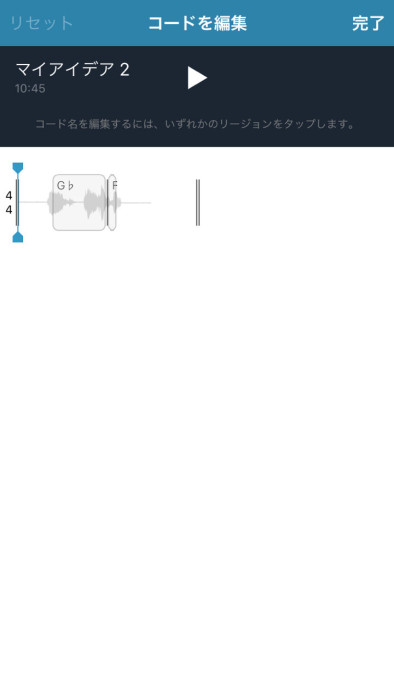
トリム
実音の部分のみ(前後の無音部分をカット)にしたりするトリム機能もあります。
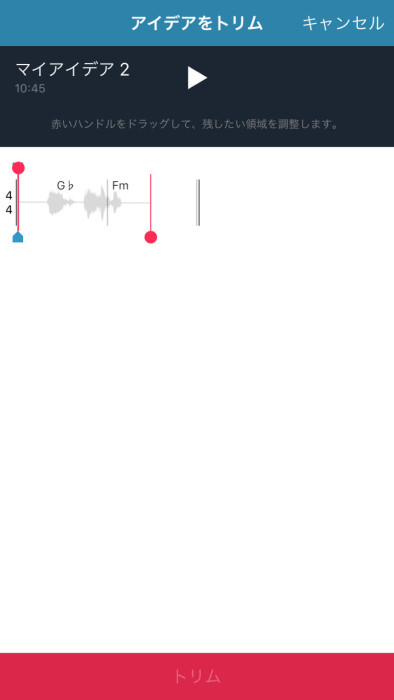
メモ
カポやチューニング等のメモしておくことができます。
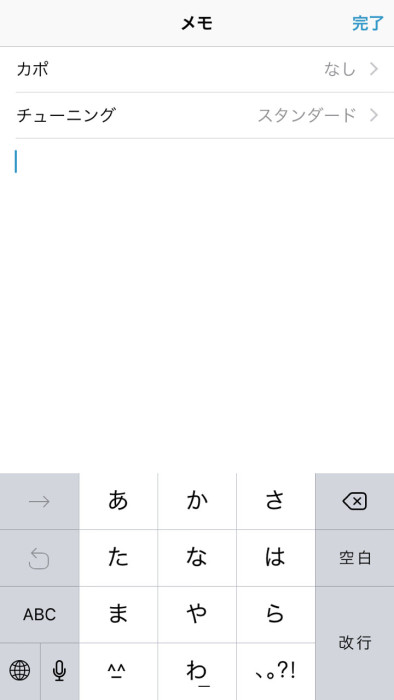
5.録音したデータを出力
録音したデータを外部に出力(転送)することができます。
編集モードの一番右のマークをタップすると
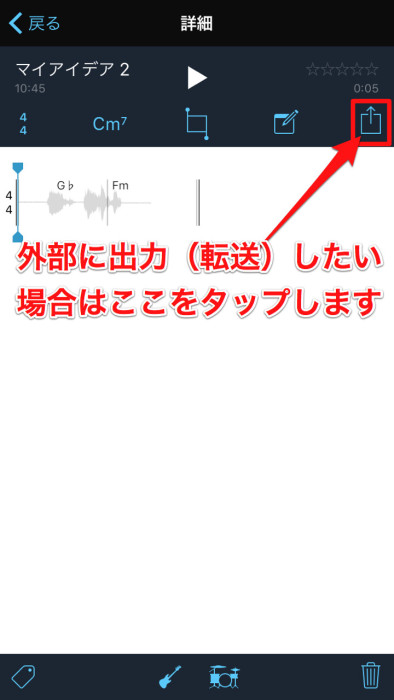
「Garage Band」や「SoundCloud」等に転送をすることができます。
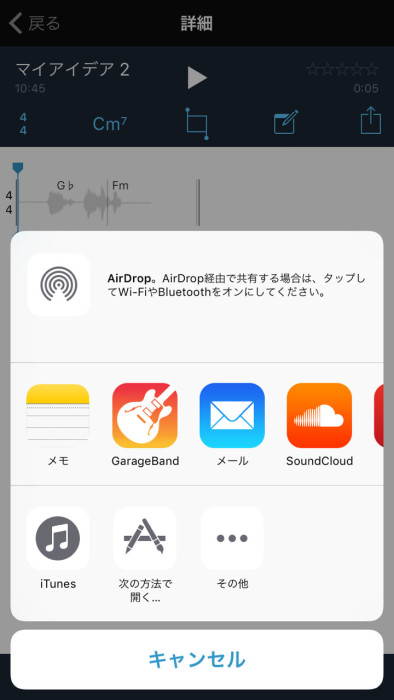
6.チューナー機能
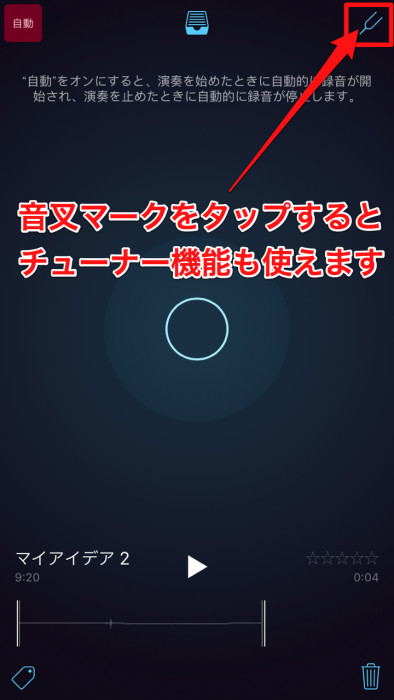
右上の音叉マークをタップすると、チューナー機能を使うこともできます。
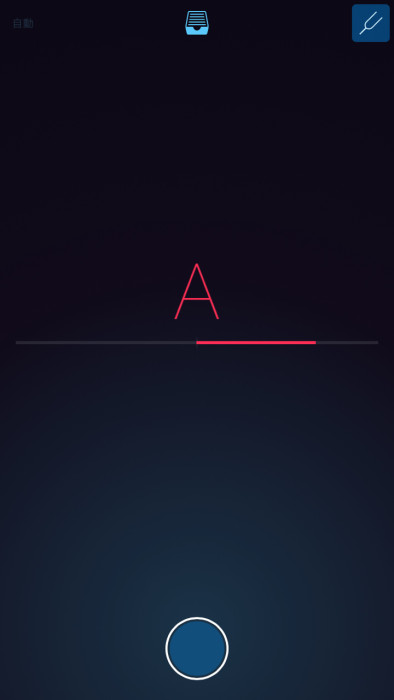
あとがき
こうやって紹介していくと、至れり尽くせりのアプリですね。
「ほんまにタダでええねんやろか?」と関西弁がでてきてしまいそうなアプリです。
さあ曲でも書いてみようかな(笑)