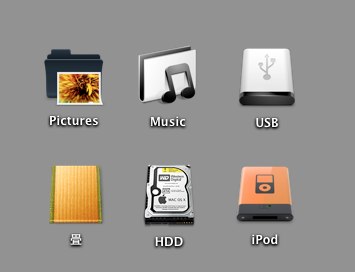
今更といっちゃなんですが、Macのフォルダやアプリケーションなどのアイコン変更方法をまとめました。
※Mac OS 10.7.5 Lionの環境で行いました。
アイコンをドラッグ&ドロップで変更する
STEP1.
アイコンを変更したいフォルダなどを副ボタンクリックし、ショートカットメニューを表示させ、「情報を見る」をクリックします。
![]()
STEP2.
すると、フォルダのフォルダの情報が表示されます
![]()
STEP3.
表示された情報の左上の小さなアイコンへめがけて、気に入ったアイコンをドラッグして移動させます。
![]()
STEP4.
変更したいアイコンの上でドロップします。
![]()
STEP5.
するとアイコンが変更されます。
![]()
これが一番簡単な方法なのですが、この方法ではできないアイコンもあります。
次は、そのような場合の変更方法です。
ドラッグ&ドロップで変更できない時の変更方法
![]()
ものによっては、ドラッグ&ドロップで変更できない場合があります。
そんな場合は、こちらを試してみて下さい。
STEP1.
まず、気に入ったアイコンをプレビューアプリで開き、サムネイル表示を選択します。
![]()
※メニューの「表示」→「サムネール」からでもできます。
STEP2.
表示されたサムネイルをクリックし選択したら、
「command」キー + 「c」キー
を押してコピーします。
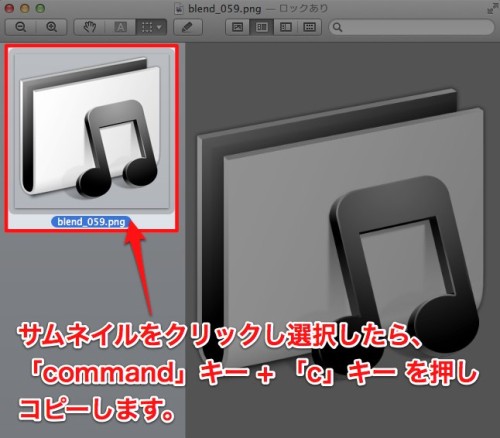
※メニューの「編集」→「コピー」からでもできます。
STEP3.
次に、副ボタンクリックをして変更するフォルダ等の情報を表示させ、左上のアイコンをクリックします。(青色が薄くかかります。)
![]()
「command」キー + 「v」キー を押しペーストします。
※メニューの「編集」→ 「ペースト」からでもできます。
STEP4.
すると、先程ドラッグ&ドロップで変更できなかったアイコンが変更できました。
![]()
アイコンを元に戻す方法
アイコンを変えたところ、「やっぱり元の方がいいや!」なんてこともあるかと思いますので、元に戻す方法です。
STEP1.
先程と同様に、副ボタンクリックをして元に戻したいフォルダ等の情報を表示させ、左上のアイコンをクリックします。(青色が薄くかかります。)
![]()
「command」キー + 「x」キー を押してカットします。
※メニューの「編集」→「カット」からでもできます。
![]()
以上で元に戻ります。
アプリケーションのアイコンを変更する場合
アイコンの変更方法と同様なのですが、途中で下図のように「Finder が変更を加えようとしています。これを許可するには、パスワードを入力して下さい」と表示されます。
![]()
設定している、名前とパスワードを入れて「OK」すれば変更できます。
また、アイコンを元に戻す際も同様です。
あとがき
意外と簡単にアイコンは変更できるので、これを機にいろいろなフリーアイコンを使用して、オリジナルデスクトップを作ってみるのもいいかも…
畳は別に意味はありません…(^^;)
