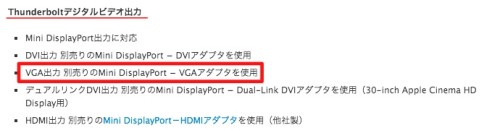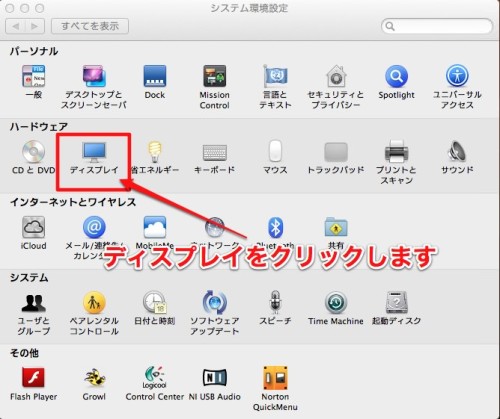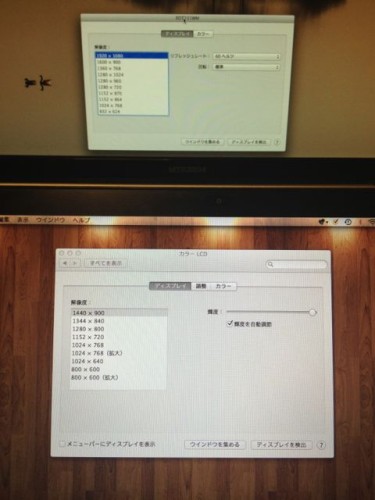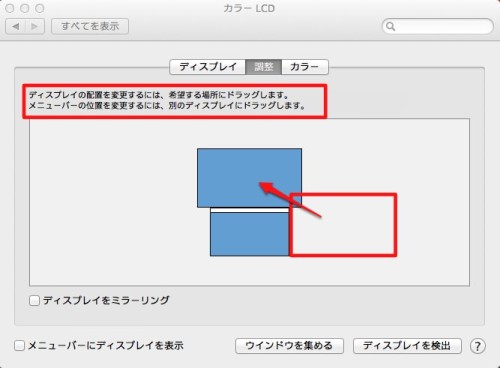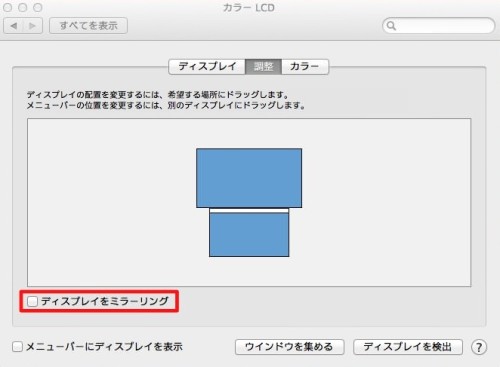すごく今更なのですが、デュアルディスプレイ(2画面表示)にしたくて、Apple純正の「Mini DisplayPort to VGA Adapter」を購入してみました。
デュアルディスプレイ
1台のコンピュータから2台のディスプレイに対してビデオ出力を行う機能。ディスプレイ2台を仮想的につないでコンピュータの表示領域を広くしたり、2台に同じ画面を表示させたりすることができる。
via : デュアルディスプレイとは【dual display】 IT用語辞典
使うアプリ等によっては、MacBook Pro 15インチ画面だけでは作業しにくい場合があります。そんな時にデュアルディスプレイで作業をするとはかどります。
私のMacBook Proは2011Lateモデルで、「Mini DisplayPort 」はなくなっており、代わりに「Thunderboltポート」というものが付いています。
これがどう見ても形が「Mini DisplayPort 」と同じなので、技術仕様で確認したところ、Thunderboltポートに別売りのMini DisplayPort − VGAアダプタを使ってデジタルビデオ出力ができるとのことでした。
…ということで、Apple純正の「Mini DisplayPort to VGA Adapter」購入。
試してみました!
私の場合、「Mini DisplayPort to VGA Adapter」をThunderboltポートに挿して起動をしたら、デュアルディスプレイになっていました。
特に細かな設定は無かったですが、念のため確認!
設定(確認)
「システム環境設定」→「ハードウェアのディスプレイ」を選択します。
ここで解像度の設定を行います。
下はMacBook Proなので初期値の1440×900になっているかと思います。
上は別のディスプレイで、このディスプレイの最大値1920×1080にしてあります。
(ここの値はディスプレイによって異なります。)
次に、「調整」を選択します。
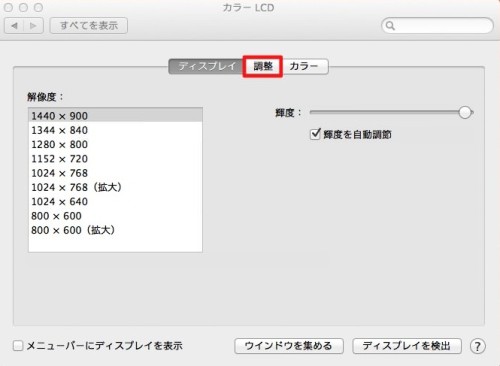
すると、下図のように画面が2つ出てきます。
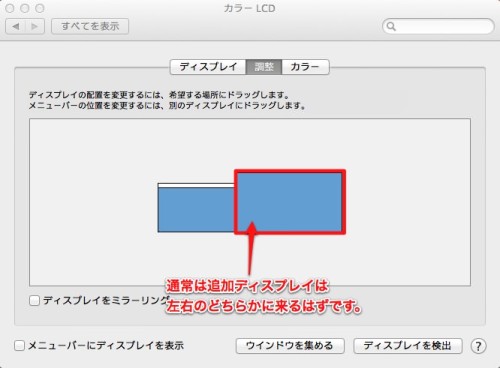
追加ディスプレイが右側に表示されています。
このままでも使用できますが、この場合だと横長画面のため画面の端から端へカーソルを動かすのが一苦労です。
また、個人的に追加ディスプレイは、MacBook Proの画面上に来るよう配置してあることもあり、上にカーソルを持っていくと追加ディスプレイにカーソルが移る仕様にしてみまました。
画面の上部の赤枠に「ディスプレイの配置を変更するには、希望する場所にドラッグします。」とありますように、ドラッグして希望の位置(今回はMacBook Proの上)に持っていき、ドロップします。
これだけです!
また、左下の「ディスプレイをミラーリング」にチェックを入れると、
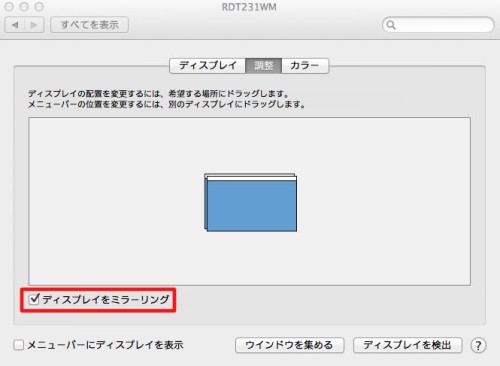
画面が重なった状態になり、実際のモニター表示も全く同じものになり、下図のようになります。
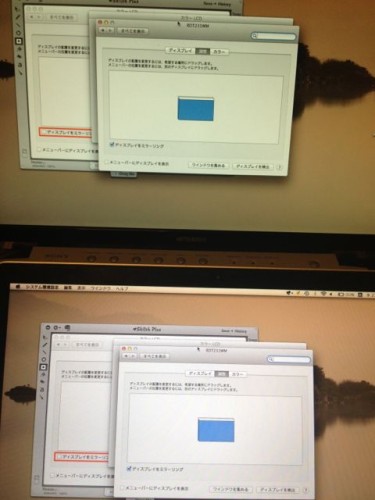
戻すには、先程のチェックを外すだけです。
まとめ
今までのモニター表示範囲より更に広く使用できましたので、「この部分は追加ディスプレイ側に表示して、こちらは元のディスプレイで表示しよう!」ということができ、めちゃめちゃ便利になりました。
「あぁ〜もっと早くから使用すれば良かった!」と思ってしまいました。