
今回iPhone4sからiPhone5cに機種変更をしたのですが、その際にデータを移行した方法です。
データ移行方法
データバックアップ
まず、iPhoneと紐付けがされたIDでログインをし、古い方(機種変更前)のデータをバックアップします。その際にiTunesは最新のものにバージョンを上げておくのが前提です。
私がもっているiPhone4sは64GBで、機種変更しようと思っている機種はiPhone5cの32GB。現在どれだけデータが入っているか確認してみると…
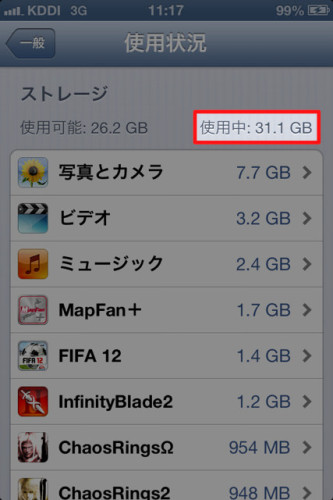
使用中は現在31.1GBでした。
通常64GBでも、実際に使用できるのはそれより少ないはずなので、この容量をバックアップして戻すのは不可能かと思い、現時点あまり使用していないアプリや、ビデオを削除することにしました。
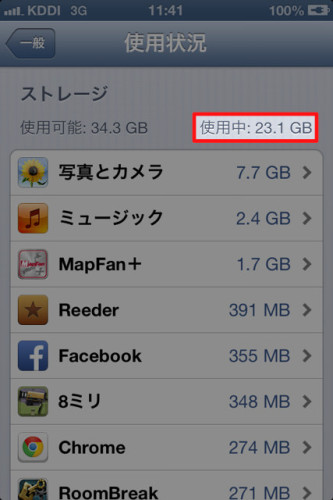
容量が少なくなったので、バックアップを始めます。
まず、iTunesを開きます。
※iTunesは最新のものになっているのを前提としています。
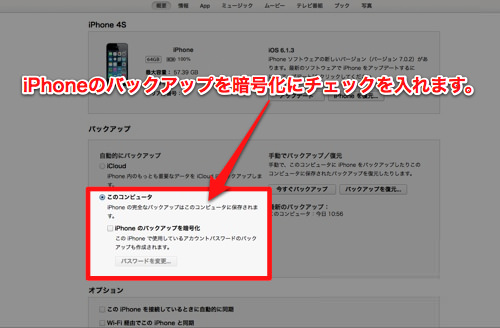
この際に、必ず「iPhoneのバックアップを暗号化」にチェックが入っているか確認します。入っていなければチェックを入れます!
チェックが入っていなければ、パスワードの設定画面になります。
パスワードを設定して「今すぐバックアップ」をクリックします。
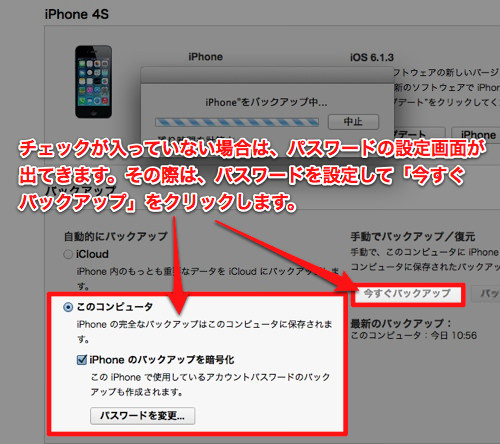
するとバックアップが開始されます。
31GBぐらいで10分はかからなかったと思います。
新しいiPhoneに機種変更をする
そのままの通り、新しいiPhoneに機種変更をします。
機種変更が終われば、家に帰りバックアップから復元を行います。
これを行わないと、電話帳もカラの状態なので、電話をかけるのに一苦労しました。何故なら、家族の電話番号も覚えていないから…(^^;)
データを復元する
家に戻ったら早速開封し、データを復元する作業を行います。
※バックアップを戻す前に、もしiCloudを設定してiPhoneを探すがオンの状態になっている場合は、オフにしておいて下さい。
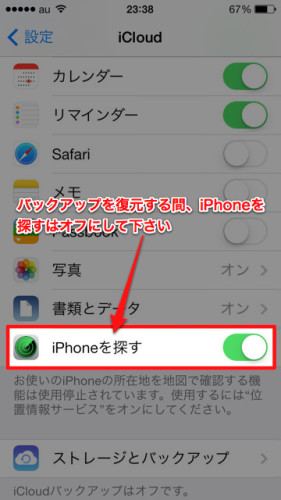
まずは、iTunesを立ち上げます。
立ち上げると「新しいiPhoneへようこそ」が表示されるので、「このバックアップから復元」を選択し右側のドロップダウンリストより、復元したいものを選び「続ける」をクリックします。
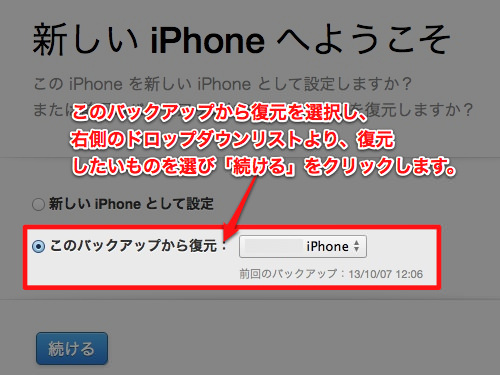
するとバックアップした際に設定したパスワードを聞いてきますので、パスワードを入れOKをクリックします。
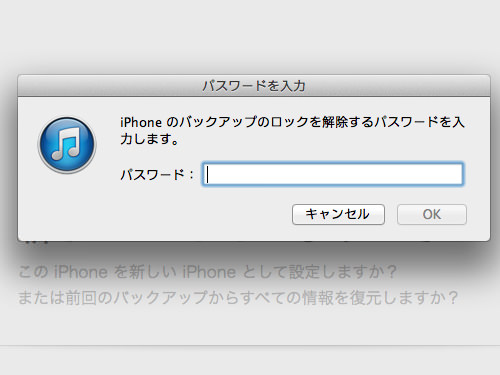
※iColudのiPhoneを探すがオンになっていると、下の画面が出て来るのでiPhoneのiCloud設定に移動をしてiPhoneを探すをオフにしないといけなくなります。
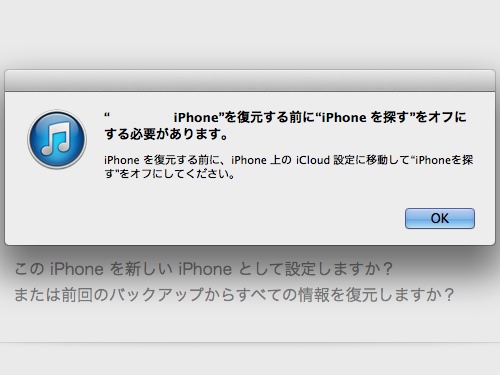
iPhoneを探すがオフになっていると、復元が始まります。
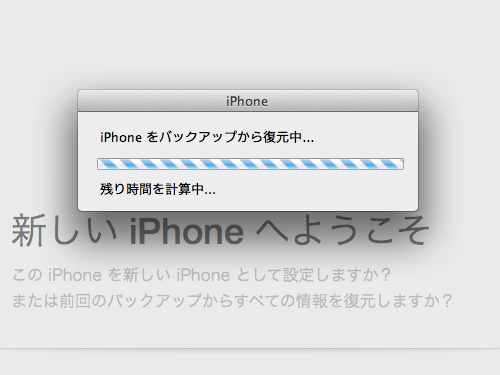
あとは、復元が完了するのを待つだけです。
これも10分〜15分程はかかったと思います。
※復元する容量、状況によって異なります。
復元が終わったら、iPhoneを設定します。
設定
まず立ち上げると「こんにちは」と画面が出てきます。

まず、一番下をスライドさせて、設定を行います。
次に「アップデートが完了しました」という画像が出てきますので、真ん中の「続ける」をタップします。
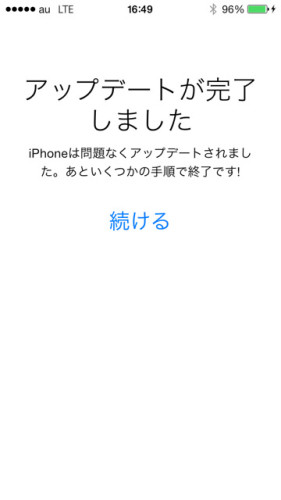
Wi-Fiネットワークの選択を聞いてきますので、「次へ」をタップし、利用されているWi-Fiを選択しパスワードを入れます。
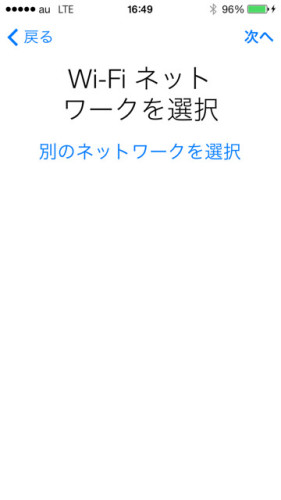
その他表示される設定をすれば、完了です!
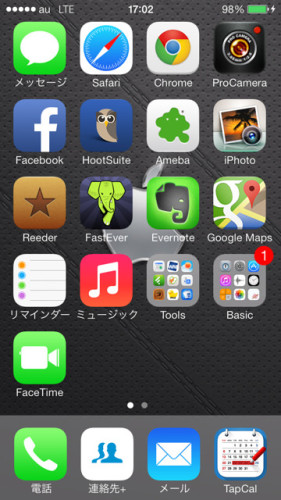
おぉ〜元に戻ってるし…
あとがき
思ったより簡単に復元ができ、とても助かりました。
iPhoneは、昔の携帯のようにショップで「連絡先」を移動することはできないので、便利なようで不便なのかも…
後から気付きましたが、連絡先に関してはiCloudで連絡先をオンにしておけば良かっただけなんですけどね…(^^;)

