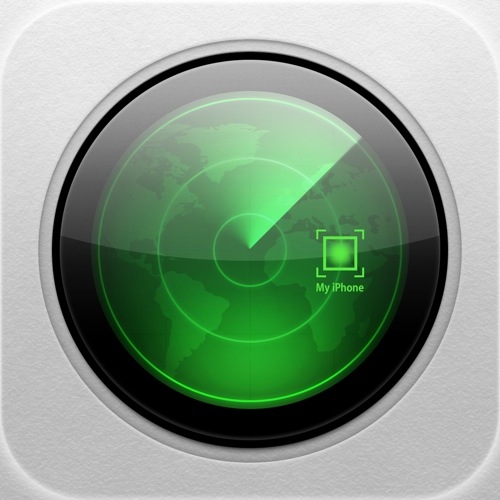
iPhoneを紛失した際に役立つ「iPhoneを探す」がMac(OS X 10.7.4以降)でも使えるって知ってました?
忘年会で飲みに行って、タクシーや、お店で忘れたりした際に役に立つかもです!
実際に使ってみましたが、これは便利です!
iPhoneを探す
なくしたデバイスのおよその位置をマップ上に表示させたり、スクリーンにメッセージを表示させたり、遠隔操作でパスコードロックを設定したりできるほか、リモートワイプを実行してデータを消去することもできます。
via : iCloud
iCloud に「iPhoneを探す」機能が付いているのは知っていましたが、こんなに便利なものとは思ってもみませんでした。
iPhoneの設定
まずiPhoneの設定を行います。
「設定」→「iCloud」→「iPhoneを探す」をオンにします。
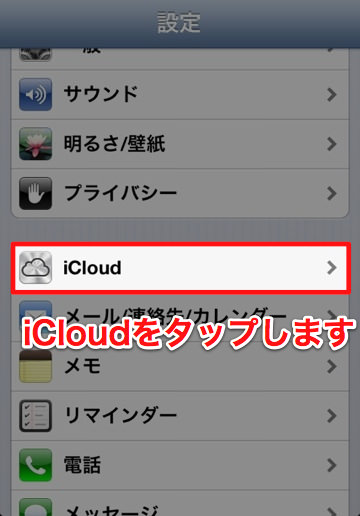
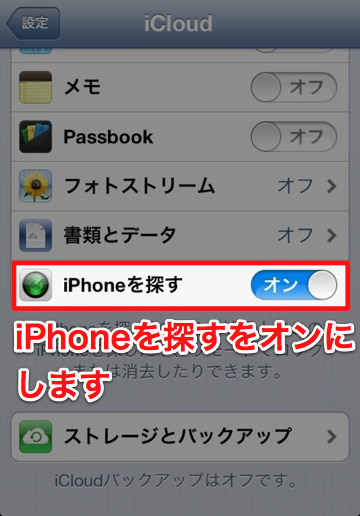
iCloud の設定がまだの場合はこちら
次に、App Storeから「iPhoneを探す」をダウンロードします。
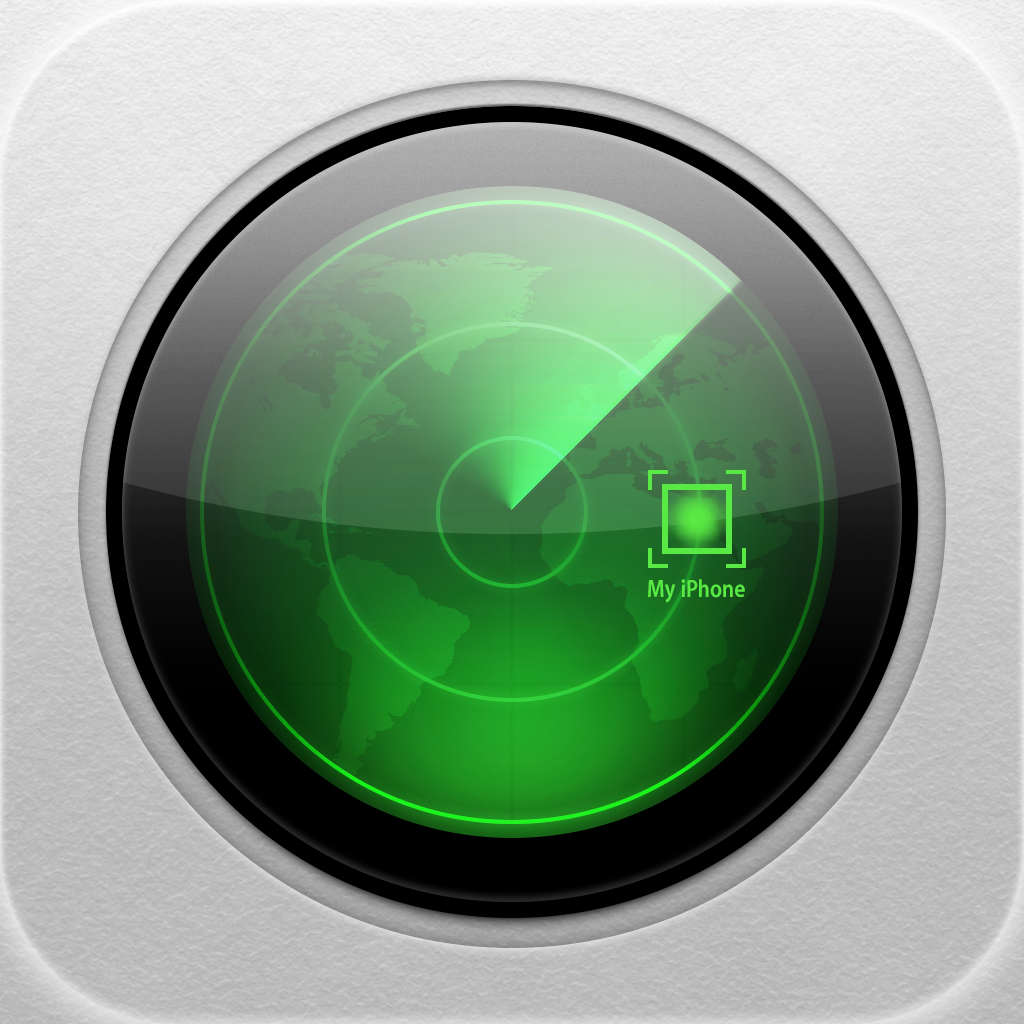

App Storeで詳細を見る。
Macの設定
まず、「システム環境設定」→「iCloud」を選択します。
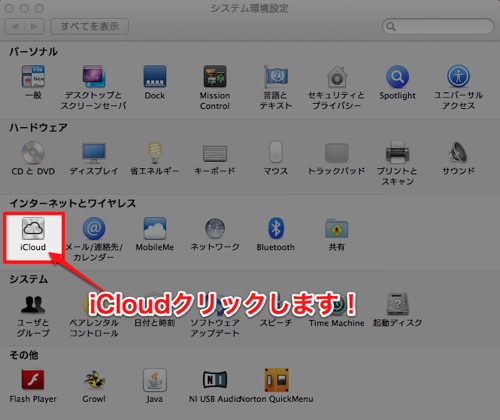
iCloud にサインインしていれば下図が表示されますので、
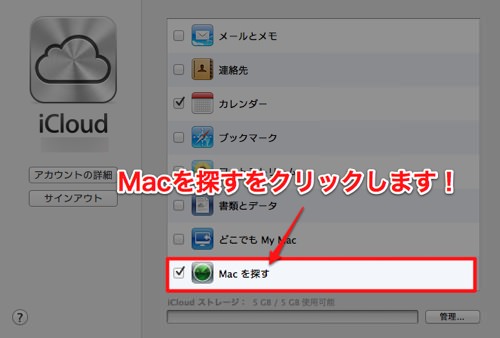
「Macを探す」をクリックします。
iCloudの設定がまだの方はこちら
設定は以上です。
iPhoneからMacを探す
まず、「iPhoneを探す」を開き iCloud のIDとパスワードを入れサインインします。すると先程設定したMacとiPhoneが表示されています。
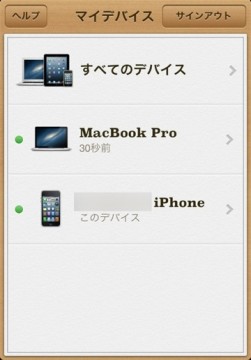
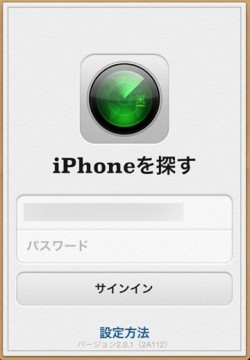
「すべてのデバイス」をタップすると
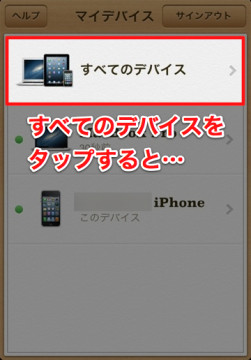
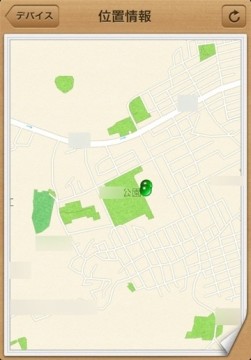
両デバイスが表示されます。
今は同じところにあるので、あまり意味ないのですが…(^^;)
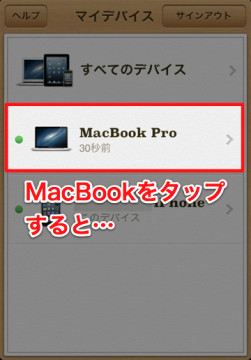
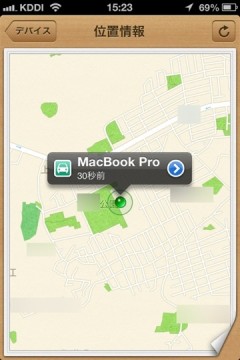
先程設定したMacの居場所が判明!
MacBook Proというところをタップすると、
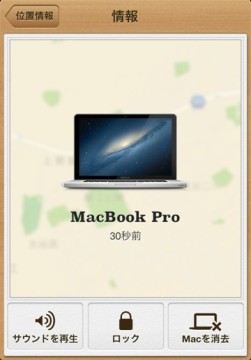
おぉ〜何か詳細なのかわかりませんが、上図が表示されます。
何かわからず左下の「サウンドを再生」をタップ!
「ビーーーーーーーーーーーーーーーーー」とでっかい音が鳴ります。
ボリュームをオフにしていても鳴ります。
ちょっと焦りました。
何気にやるのは要注意です!
「ロック」の詳細に関してはこちらをご覧下さい。
先程の後遺症で、少々怯えています(ーー;)
「Macを消去」の詳細は、消えてしまうのでこちらをご覧下さい。
MacからiPhoneを探す
まず、Macから Safafi など Webブラウザより iCloud にアクセスします。
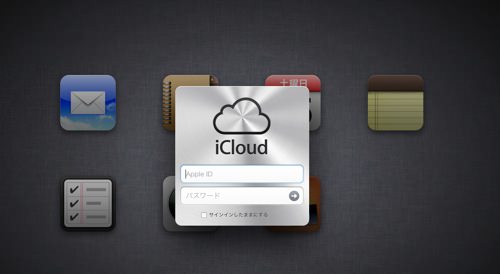
登録したApple ID とパスワードでiCloudにログインします。
次に、iCloud内の「iPhoneを探す」を選択します。
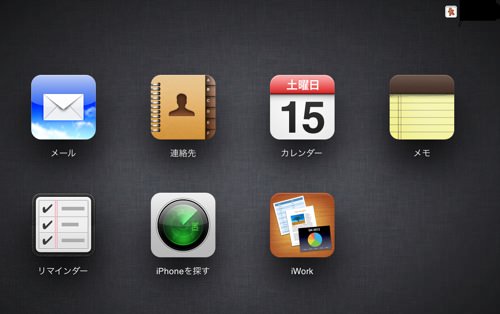
すると、現在位置の地図が出てきます。
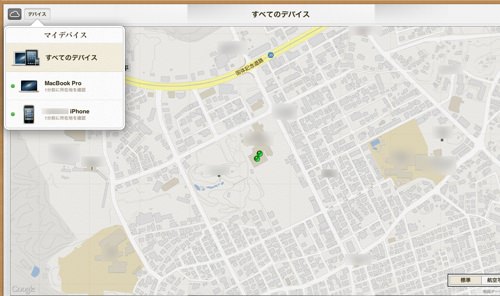
その中の、iPhoneをクリックします。
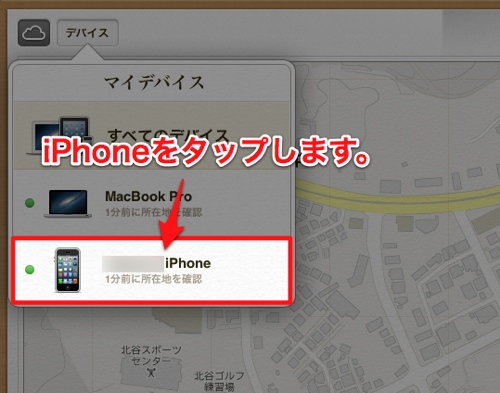
先程のiPhoneの時のように、下図の詳細みたいなものが出てきます。
「サウンドを再生」は、先程と同じように音が鳴ります。
今回は、「紛失モード」を選択してみます。
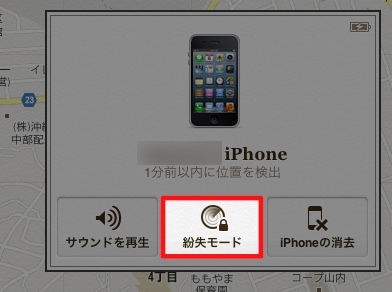
「紛失モード」をクリックします。
パスコードを入力して下さいと表示されますので、番号を入れます。
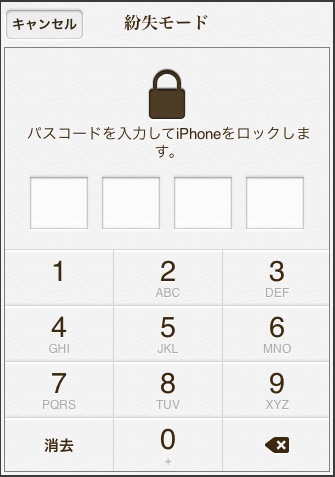
番号を入れると、同じような画面が出てきます。
今度は「パスワードを確認して下さい」と表示されます。
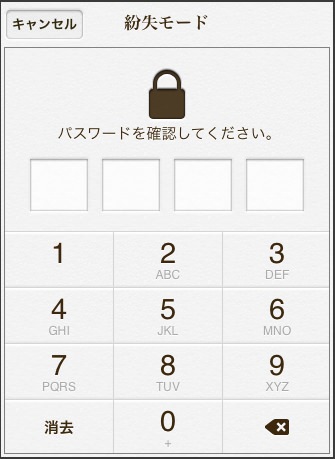
次に、連絡先の電話番号を聞いてきます。
ここで入れました番号は iPhoneの画面に表示されます。
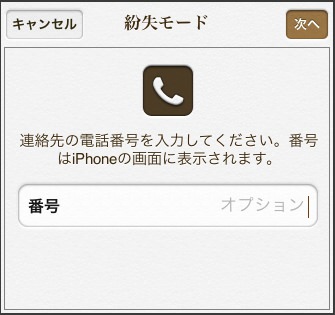
続いて、電話番号と一緒に表示されるメッセージを入力します。
今回は、最初から表記されている例文のまま「完了」しました。
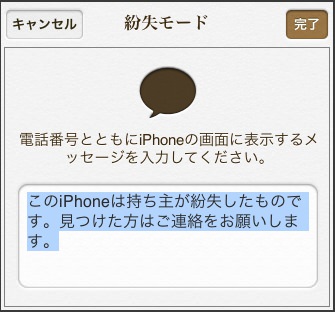
すると紛失モードに入ります。

iPhone側は、こんな感じです。
ロックを解除しようとすると、「パスコード入れて下さい」と表示されます。
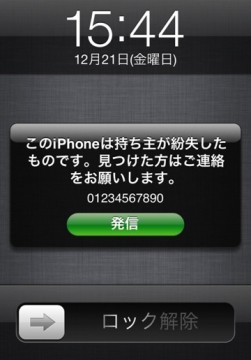
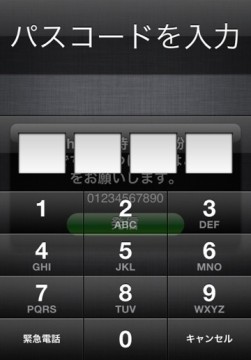
紛失モードの解除方法
Mac側の設定
iPhoneが見つかったら、紛失モードの解除を行います。
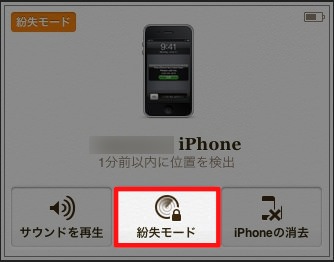
先程と同じように、「紛失モード」をクリックします。
すると、下図が出てきますので
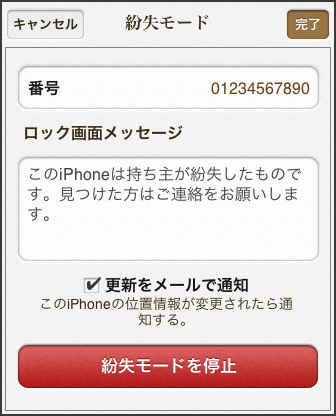
「紛失モードを停止」をクリックします。
すると「停止しますか?」と聞かれますので、紛失モードを停止をクリック。
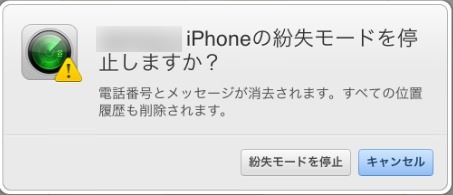
Mac側の設定は以上です。
iPhone側の設定
次にiPhone側の設定です。
見た目、先程の連絡先とメッセージは消え普通の画面に戻ります。
が、通常パスコードを設定していない方には、少々面倒くさいことが…
ロックを解除しようとすると、パスコードを聞かれます。
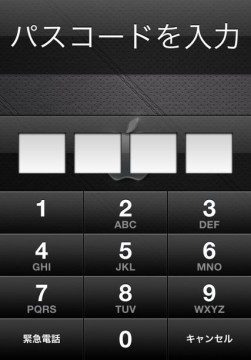
そのまま、ロックを解除時にパスコードを入れる方がセキュリティ上安全ですが、普段入れていない私には面倒くさいことで…
そういった際は、外すことも可能です。
「設定」→ 「一般」→「パスコードロック」
から外せます。
まず、パスコードを聞いてきますので、先程入れたパスコードを入れます。
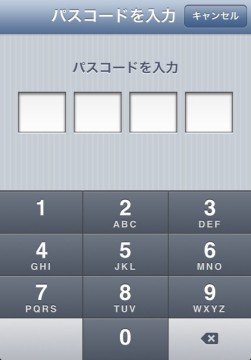
次に「パスコードをオフにする」をタップします。
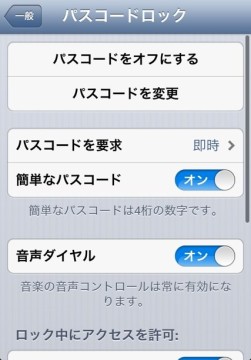
するとまたパスコードを聞いてきますので、
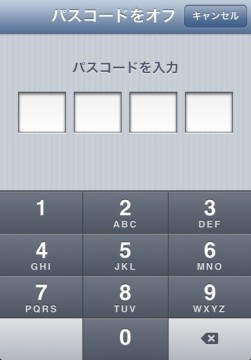
先程と同じパスコードを入れるとパスコードがオフになります。
あとがき
今回、iPhoneを探すを試してみて非常に便利だと思いました。
以前に家族が携帯を紛失したことがあり、その際は所在地が全くわからず、神頼みだけしかできませんでしたが、これは一目でどこにあるのかがわかります。
また、自宅などで何処かに紛れてわからなくなった時など「サウンドを再生」を使用すれば、すぐに発見できることでしょう。
いや〜しかし便利な世の中だこと…
長文お付き合いありがとうございました。
